Autenticação
Esta funcionalidade permite ao usuário acessar o sistema e indicar a entidade para a qual fará a prestação de contas. As demais funcionalidades explicadas neste manual somente poderão ser ativadas após a conclusão desta etapa inicial de autenticação, como ilustrado nas Figura 1 e Figura 2.
Acessar o Sistema
Para utilizar esta funcionalidade siga os passos a seguir.
Acesse a URL https://app.tcema.tc.br/hotsites/epca/ no seu navegador.
Clique no botão “Acesso ao sistema”.
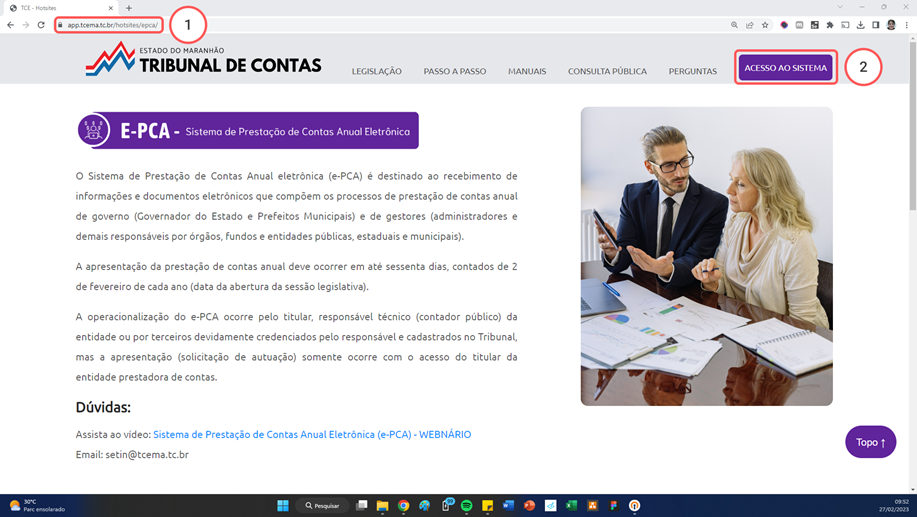
Figura 1 - Tela de acesso ao sistema ePCA
Preencha seu nome de usuário ou e-mail, junto com sua senha de acesso.
Clicar no botão “Entrar”.
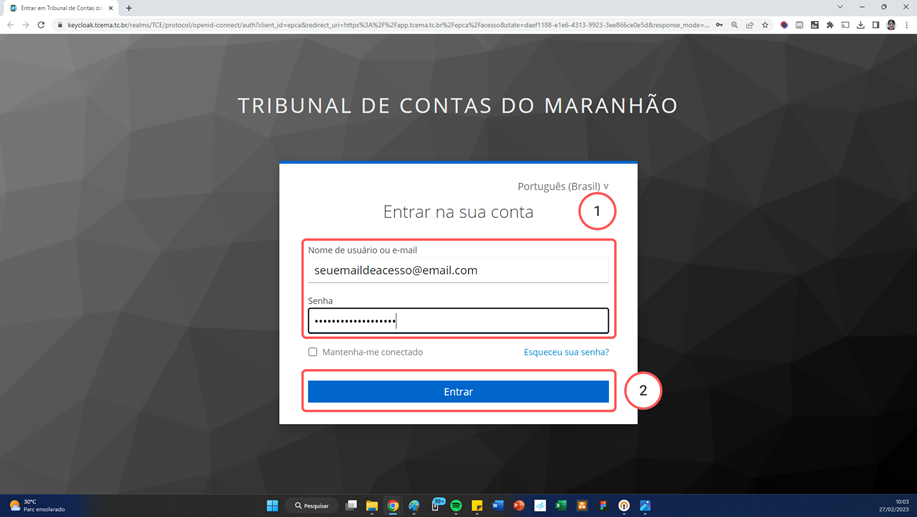
Figura 2 - Tela de autenticação do usuário
Manter Conectado
Esta funcionalidade permite ao usuário guardar seus dados que serão usados na próxima vez que acessar o sistema, como ilustrado na Figura 3. Siga os passos a seguir.
Clique na opção Manter Conectado.
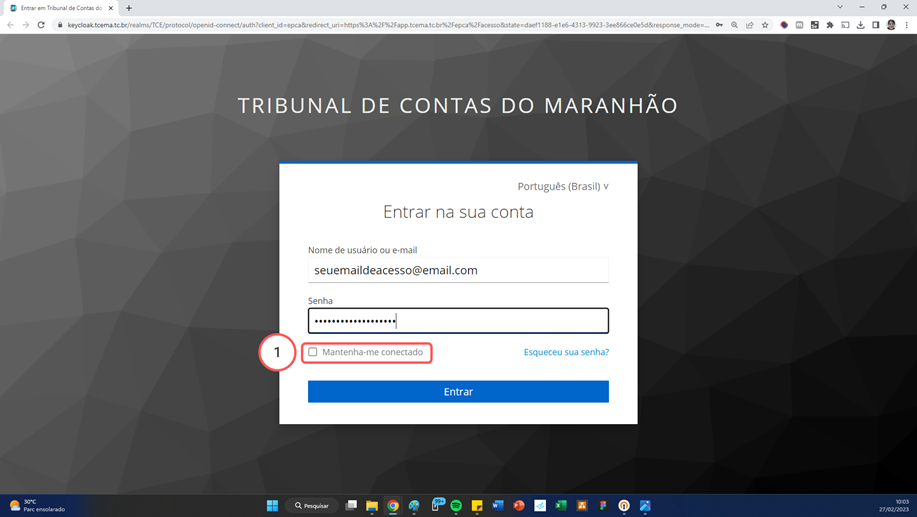
Figura 3 - Manter conectado no sistema
Recuperar Senha
Esta funcionalidade permite ao usuário recuperar os seus dados de acesso, caso tenha esquecido seu login, como ilustrado nas Figura 4, Figura 5 e Figura 6. Siga os passos a seguir.
Clique na opção “Esqueceu sua senha?”.
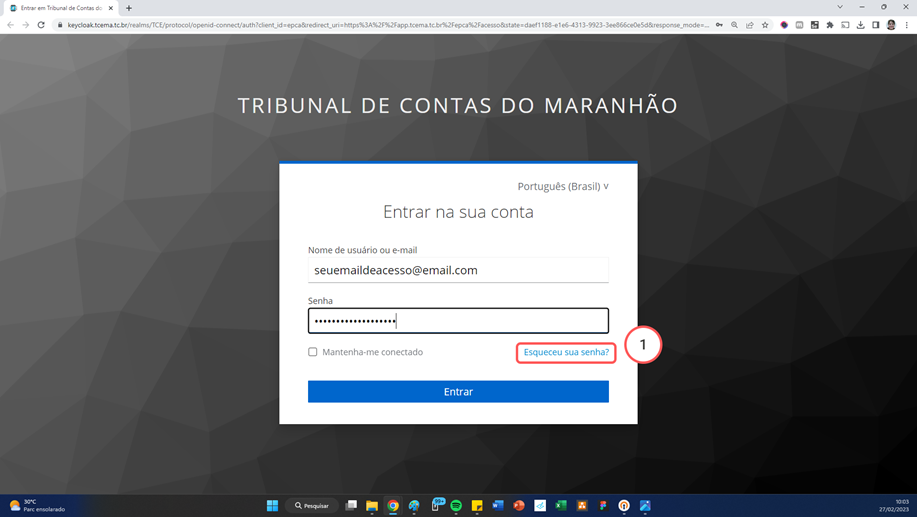
Figura 4 - Recuperar senha do usuário
O sistema apresentará uma tela de recuperação de dados. Siga os passos a seguir.
Informe seu nome de usuário, que corresponde aos 11 números do CPF do usuário, ou e-mail.
Clique no botão “Ok”.
O sistema enviará informações para recuperação de acesso pelo e-mail informado ou o e-mail cadastrado para o nome do usuário informado.
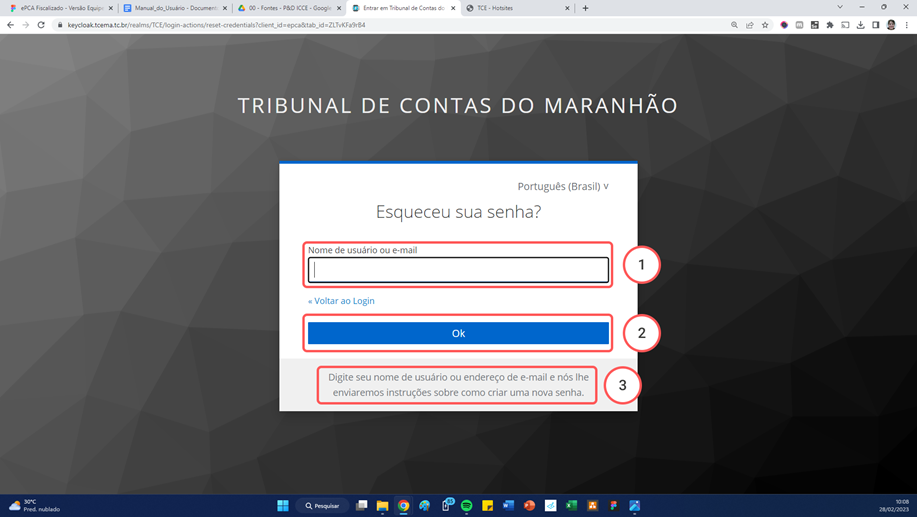
Figura 5 - Tela de recuperação de dados
O sistema apresentará uma tela com a mensagem “Você deverá receber um e-mail em breve com mais instruções”.e enviará informações para recuperação de acesso pelo e-mail informado ou o e-mail cadastrado para o nome do usuário informado.
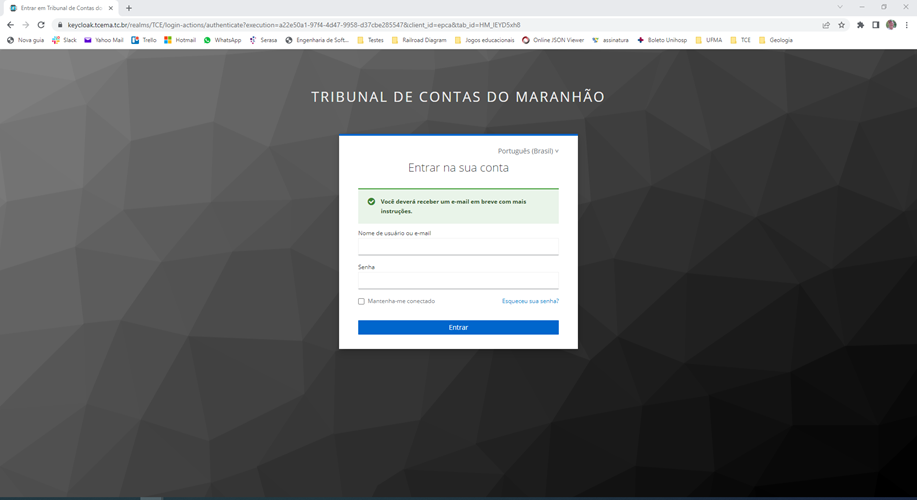
Figura 6 - Tela de confirmação de envio
Visualizar o Sistema
O sistema apresentará uma tela listando as diversas entidades para as quais o usuário logado tem permissões de visualizar, preencher e enviar, como ilustrado nas Figura 5 e Figura 6.
Selecione o ano-base para o qual pretende enviar uma prestação de contas.
As permissões que o usuário possui para uma entidade estão descritas nos ícones ao lado do CNPJ da entidade e explicadas na legenda na parte inferior da tela.
Clique no botão “Selecionar” da entidade escolhida.
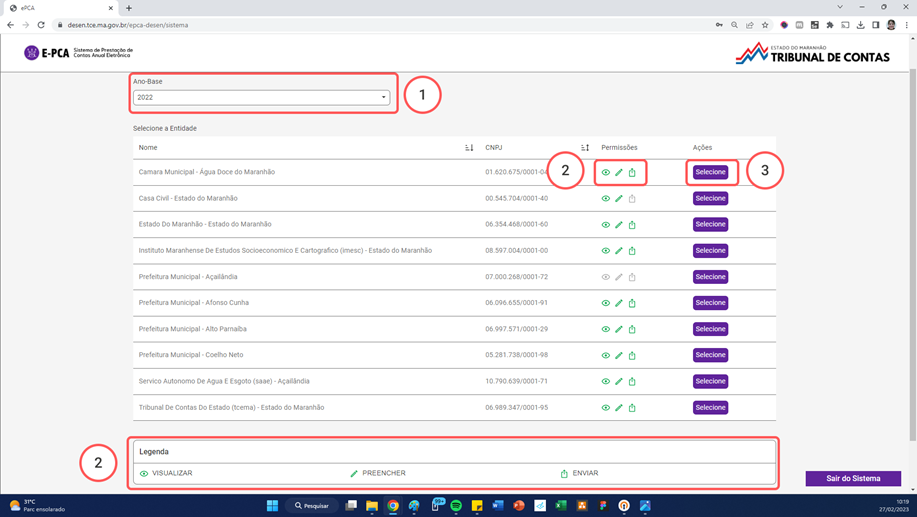
Figura 7 - Visualizar entidades
O sistema apresentará uma tela com as seguintes informações:
Dados do usuário, incluindo Entidade para a qual está prestando contas e as permissões que possui.
Notificações sobre: (1) prestações de contas a vencer ou vencidas; e (2) requerimentos deferidos ou indeferidos.
As funcionalidades que podem ser ativadas pelo usuário.
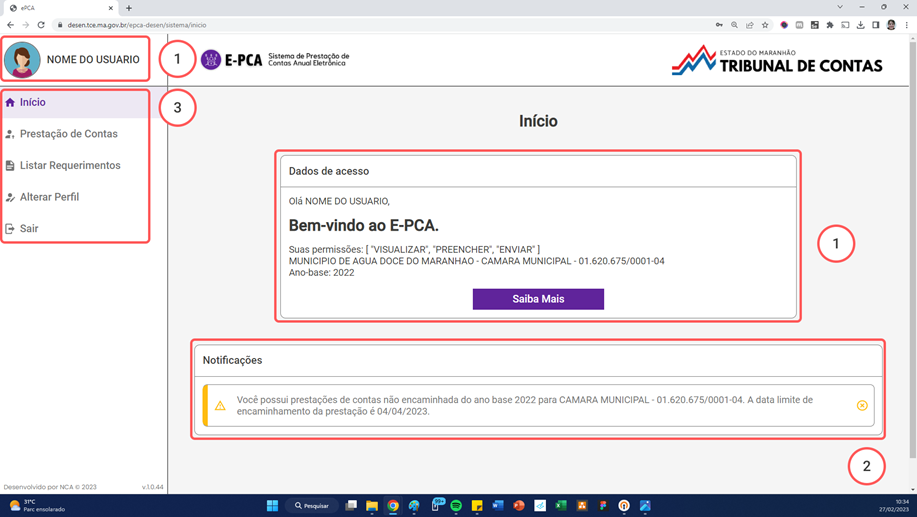
Figura 8 - Visualizar prestações
Acessar Detalhes sobre o ePCA
Esta funcionalidade permite ao usuário obter detalhes e informações sobre o funcionamento do E-PCA, como ilustrado nas Figura 9 e Figura 10.
Estando na tela de início, siga os passos:
O usuário clica no botão “Saiba Mais” e será direcionado para uma tela externa que contém detalhes e informações sobre o funcionamento do E-PCA.
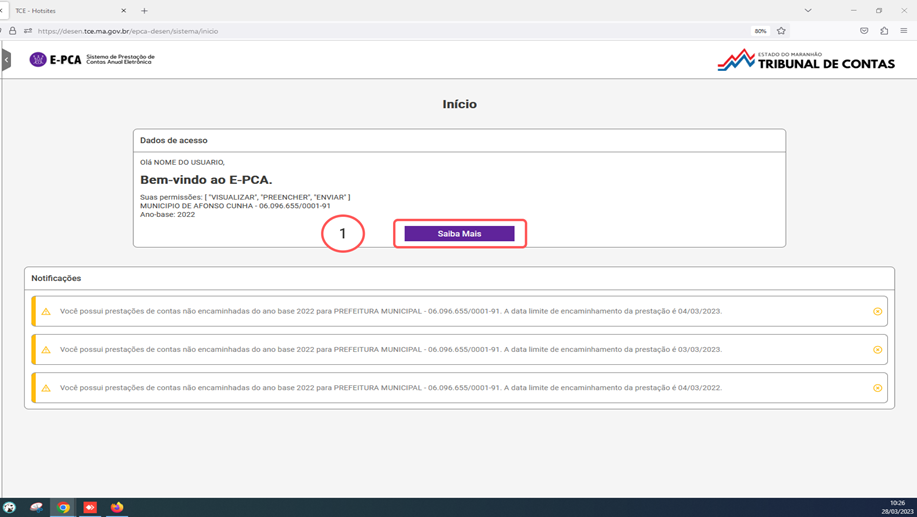
Figura 9 - Acessar detalhes
Página TCE - Hotsites que contém detalhes e informações sobre o funcionamento do E-PCA.
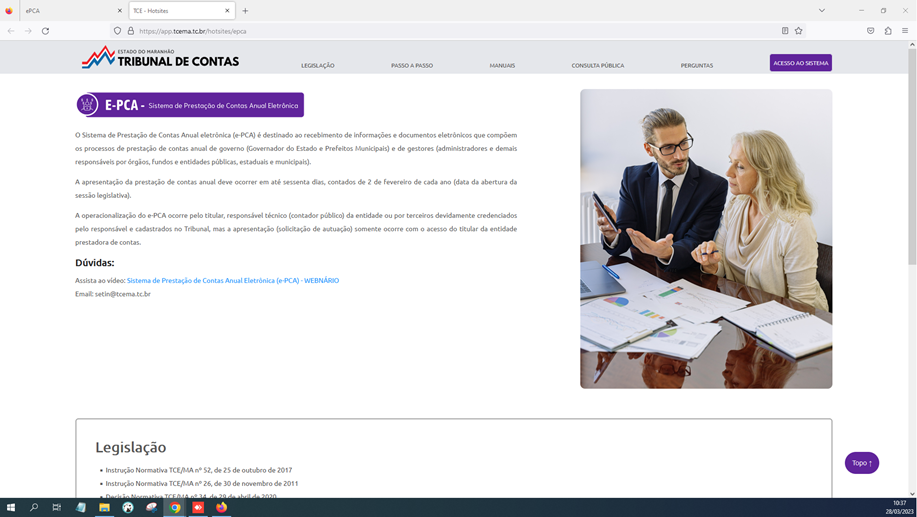
Figura 10 - Tela de detalhes do ePCA
Alterar Perfil
Esta funcionalidade permite ao usuário acessar outras entidades em anos base que ele também tenha acesso, como ilustrado nas Figura 11.
Opção de Alterar Perfil.
Anos base que podem ser consultados.
Relação de Entidades aos quais o usuário tem acesso naquele ano base.
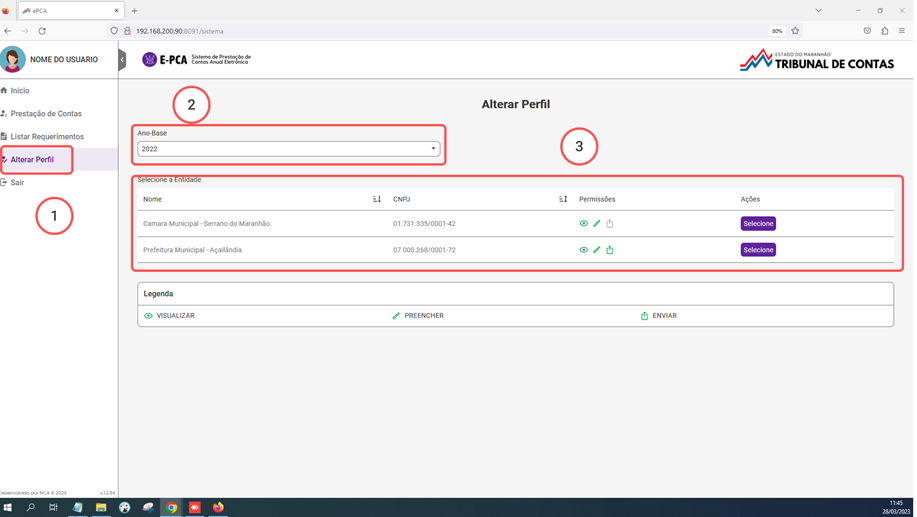
Figura 11 - Alterar perfil
Sair do Sistema
Esta funcionalidade permite ao usuário desconectar do sistema, como ilustrado nas Figura 12, Figura 13 e Figura 14. Siga os passos a seguir.
Estando na tela de seleção de ano-base e entidades, siga os passos:
Clique no botão “Sair do Sistema”.
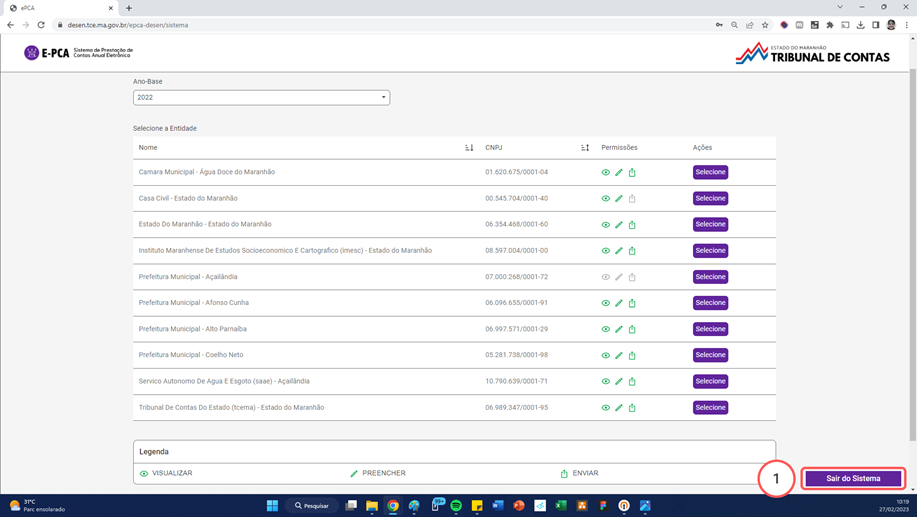
Figura 12 - Sair do sistema na tela de seleção de ano-base e entidades
Estando na tela de início, siga os passos:
Clique no botão “Sair”.
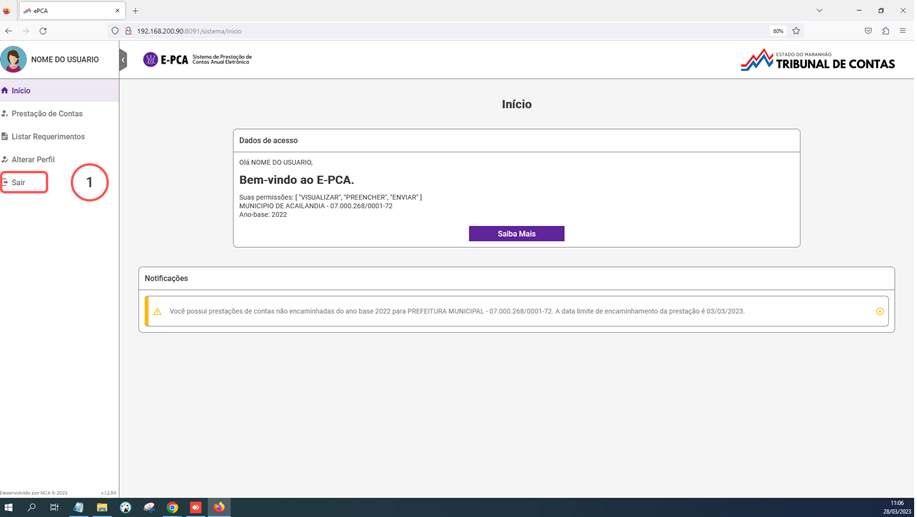
Figura 13 - Sair do sistema na tela de início
O sistema exibe a caixa de diálogo para que o usuário confirme a saída “Sair do Sistema” ou cancele a ação “X” e permaneça no sistema.
O usuário clica na opção sair do sistema e será exibida a tela de acesso do Keycloak solicitando novo acesso.

Figura 14 - Tela de confirmação de saída