Prestação de Gestores
Esta funcionalidade permite ao usuário executar a Prestação de Contas Anual de Gestores. Para utilizar esta funcionalidade execute os passos a seguir.
Prestação Com Envio de Documentação
O sistema apresentará uma tela com as informações sobre a Prestação de Contas da Entidade selecionada, como na Figura 1.
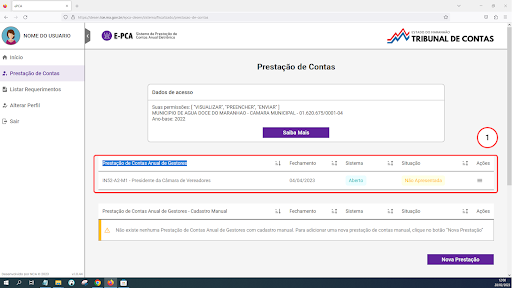
Figura 1 - Informações sobre a Prestação de Contas selecionada
Utilizando a barra de rolagem vertical do lado direito o usuário terá acesso às legendas Figura 2.
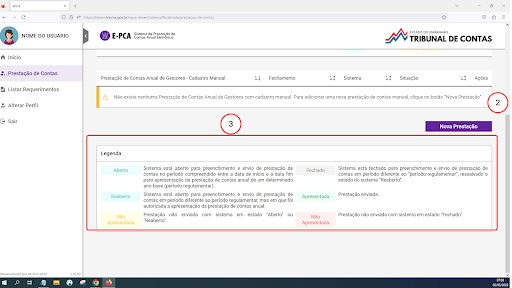
Figura 2 - Legendas dos status de uma Prestação de Contas
Observações:
Fechamento indica que data limite para o envio da prestação de contas.
Sistema indica se o sistema permite ou não o envio de prestação de contas.
Situação indica se a prestação de contas foi enviada ou não.
Na tela com as informações sobre a Prestação de Contas da Entidade ( Figura 3) selecionada, ao clicar no ícone de “Ações”, serão exibidas as ações que podem ser executadas sobre as prestações de contas, sendo elas:
Visualizar
Preencher
Reabrir
Imprimir Recibo
Editar
Excluir
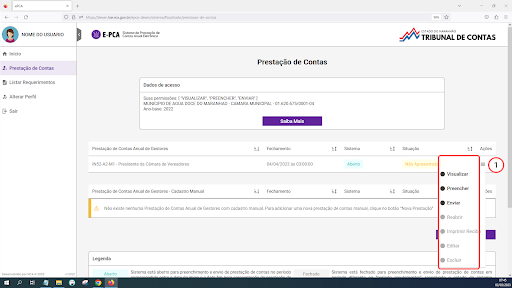
Figura 3 - Ações de uma prestação de contas
As ações estarão habilitadas em função das permissões do usuário.
Visualizar Prestação de Contas
Ao selecionar a opção ”Visualizar” o usuário será direcionado para a tela com as informações sobre a prestações de contas Figura 4. Serão mostrados:
Instrução Normativa que rege a apresentação de prestação de contas.
Dados gerais sobre a respectiva Prestação.
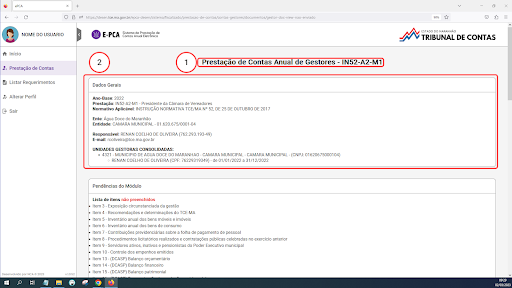
Figura 4 - Visualização da prestação
Utilizando a 1 barra de rolagem vertical do lado direito o usuário terá acesso às 2 Pendências do Módulo Figura 5. O botão 3 “Voltar” permite voltar à tela anterior. O botão 4 “Imprimir Recibo”só estará habilitado se não tiverem pendências no Módulo.
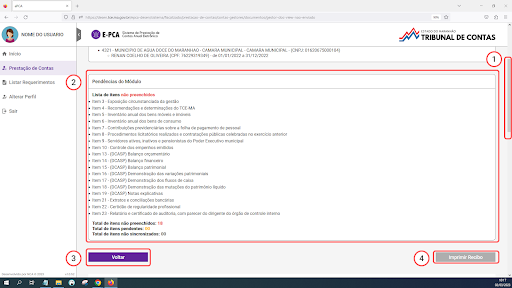
Figura 5 - Pendências do Módulo
Ainda utilizando a barra de rolagem vertical:
do lado direito o usuário terá acesso aos
Itens de cada documento que compõem a prestação de contas com seu respectivos
status e as
Ações que podem ser executadas em cada documento Figura 6.
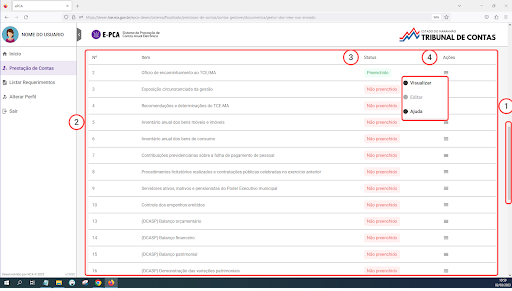
Figura 6 - Documentos da prestação
Seguindo até o final da página utilizando a
barra de rolagem vertical do lado direito o usuário encontrará os
arquivos que já foram carregados e as
Ações de baixar ou excluir cada um desses arquivos Figura 7.
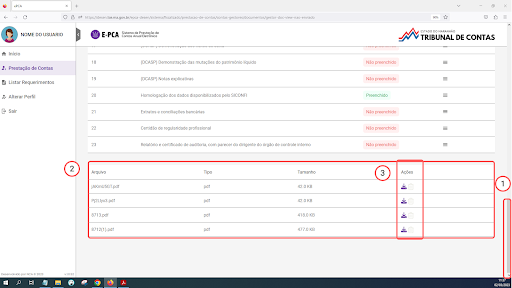
Figura 7 - Arquivos carregados
Preencher uma prestação
Ao selecionar a opção ”Preencher” o usuário será direcionado para a tela com as informações sobre a prestação de contas Figura 8 a ser preenchida:
Identifica qual Prestação de Contas está sendo preenchida.
Dados gerais sobre a respectiva Prestação.
Identifica se a Prestação de Contas terá documentação enviada ou se será sem execução.
O Botão “Voltar” permite voltar à tela anterior.
O Botão “Continuar” dá sequência ao preenchimento da prestação.
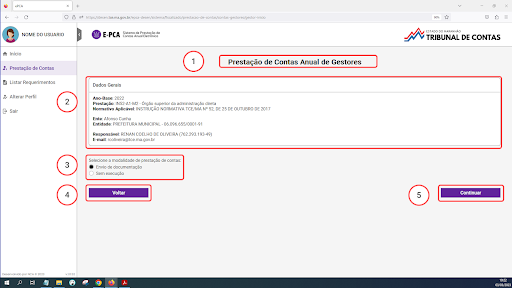
Figura 8 - Preencher Prestação de Contas
Preencher Prestação de Contas com Envio de Documentação
A partir da Tela de Prestação de Contas anual de Gestores selecionar a opção “Envio de documentação” e clicar no botão “Continuar” . O sistema apresentará a tela indicando a Instrução Normativa (Figura 9), o Anexo e o Módulo que rege o preenchimento da Prestação e uma linha do tempo indicando em que fase está a prestação.
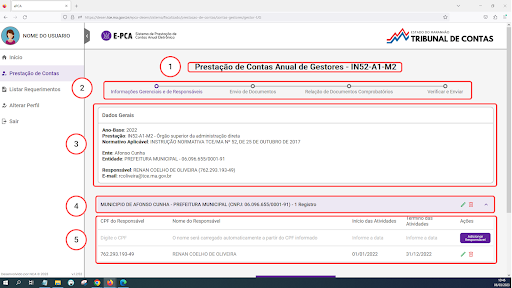
Figura 9 - Preenchimento com envio de documentação
Identificar qual tipo de Prestação de Contas está sendo preenchida.
Mostra a Linha do Tempo de preenchimento da prestação.
Dados Gerais da Entidade.
Mostra o Ente, a Entidade e a quantidade de Responsáveis
Mostra os dados do responsável e permite adicionar mais responsáveis.Para adicionar um responsável deve colocar o CPF, e as datas de início e término das atividades.
Seguindo até o final da página utilizando a 1 barra de rolagem vertical serão encontrados(Figura 10):
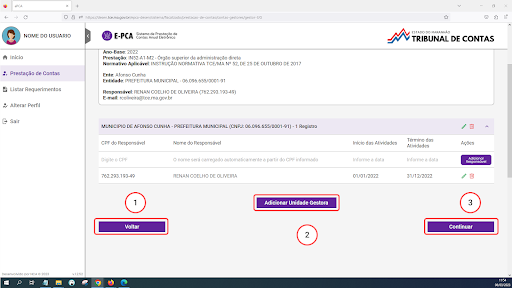
Figura 10
O Botão “Voltar”permite voltar para a página anterior.
O Botão “Adicionar Unidade Gestora” abre o modal “Informações Gerenciais e de Responsáveis - Nova Unidade Gestora”..
O botão “Continuar” permite seguir com o preenchimento da Prestação de contas.
O Botão “Adicionar Unidade Gestora” abre o modal “Informações Gerenciais e de Responsáveis - Nova Unidade Gestora”(Figura 11)
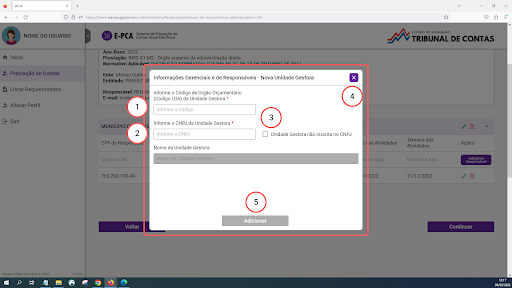
Figura 11 - Adição de Unidade Gestora
Informe o Código de Órgão Orçamentário (Código LOA) da Unidade Gestora - Código do Órgão Orçamentário.
Informe o CNPJ da Unidade Gestora
Caso a Unidade Gestora não seja inscrita no CNPJ, deve ser clicado no botão indicativo e será emitida uma mensagem informando que a Unidade Gestora deve ser regularizada junto ao CNPJ.
O Botão “X” permite cancelar a ação.
O Botão “Adicionar” adiciona a Unidade Gestora.
Observar que é o código da LOA, não é o código do SIGER.
Seguindo o fluxo clicar no botão “Continuar” vai para a tela Envio de Documentos(Figura 12).
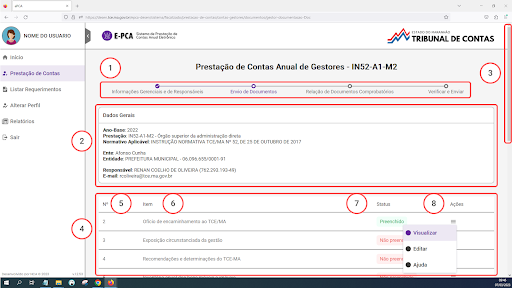
Figura 12 - Envio de Documentação
A “Linha do Tempo” indica em qual fase da Prestação de Contas se encontra: “Envio de Documentos”.
Os dados Gerais da Prestação de contas são informados.
Usando a barra de rolagem vertical é possível os documentos que compõem a Prestação de Contas.
Documentos que compõem a Prestação de Contas.
O Número indica em que ordem o documento aparece na prestação.
O Item indica qual documento deve ser incluído.
O “Status” indica a situação de cada documento.
O Botão “Ações” permite “Visualizar” o documento, “Editar” o documento e ainda uma “Ajuda”.
É importante entender os estados que um documento pode ter:
“Preenchido” - O documento foi preenchido com sucesso.
“Não preenchido” - O documento ainda não foi preenchido.
“Pendência” - O documento possui arquivo no formato CSV com algum erro nos dados.
Acompanhe os passos da Figura 13.
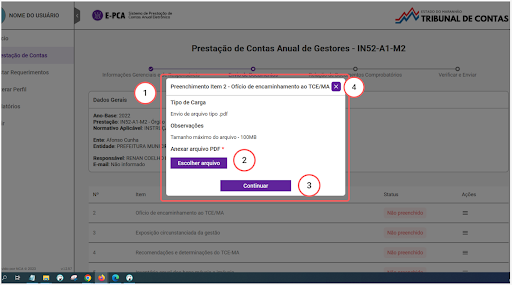
Figura 13
Ao ser selecionado a opção “Preencher” é exibido um Modal 1.
“Escolher arquivo” abre uma janela do Explorer que permite carregar o arquivo. Observar que o modal informa o tipo de arquivo a ser anexado: PDF ou XML. Após ser carregado o arquivo será exibido um botão “Alterar arquivo” que permite alterar o arquivo selecionado.
O botão 3 ”Continuar” carrega o arquivo.
O botão “X” permite cancelar a ação.
Ao ser carregado, um arquivo um processo de validação é executado para verificar se o formato do arquivo é válido. Para os arquivos de formato inválido é emitida uma mensagem de erro e o arquivo não é carregado (Figura 14).
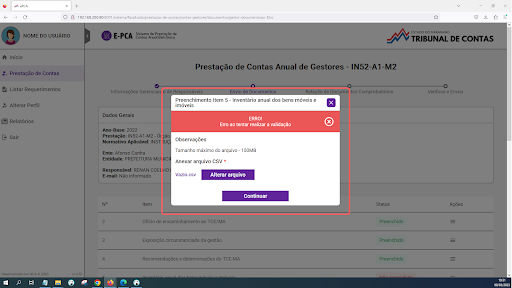
Figura 14 - Erro ao enviar arquivo inválido
O botão “Visualizar” exibe o documento enviado (Figura 15).
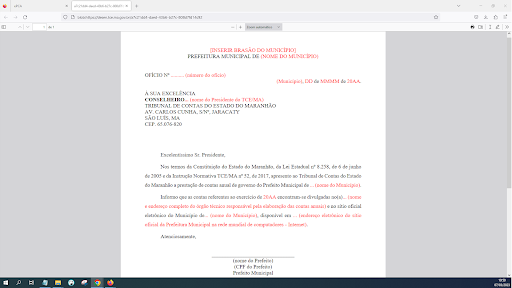
Figura 15 - Visualização do arquivo
Editar um Documento
O botão “Editar” (Figura 16) exibe um Modal em que são mostradas as características do arquivo já carregado, além de permitir alteração e exclusão do mesmo.
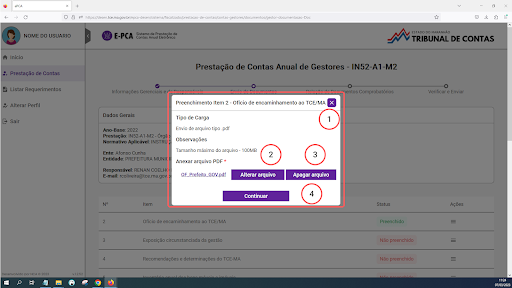
Figura 16
O botão “X’ cancela a ação.
O botão “Alterar arquivo” permite alterar um arquivo já carregado.
O botão “Apagar arquivo” permite excluir um arquivo já carregado.
O botão “Continuar” consolida a Alteração/Exclusão.
Ajuda
O botão “Ajuda” exibe um Modal com as informações necessárias do arquivo a ser carregado (Figura 17).
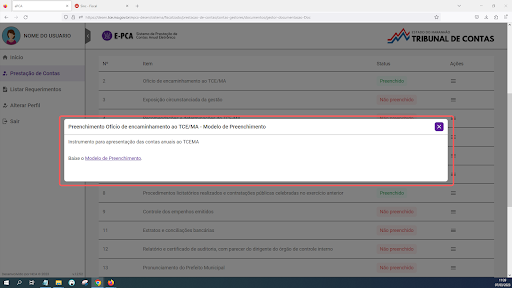
Figura 17
Documentos preenchidos automaticamente oriundos de outros sistemas
Caso o documento seja oriundo de outro sistema, somente a opção “Ajuda” estará disponível, pois o documento é carregado automaticamente(Figura 18).
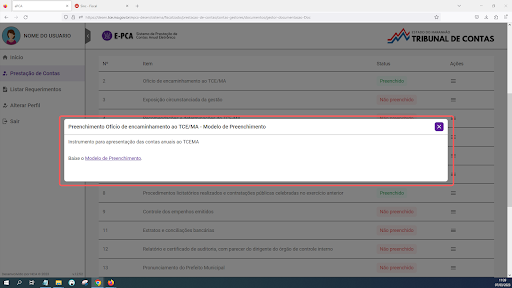
Figura 18
Relação de Documentos Comprobatórios.
Seguindo o fluxo do sistema, após todos os arquivos serem carregados, o botão “Continuar” exibe uma tela que permite ao usuário enviar vários arquivos relativos a documentos comprobatórios.(Figura 19)
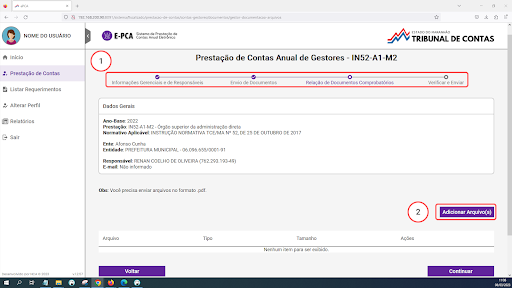
Figura 19
A “Linha do Tempo” indica em qual fase da Prestação de Contas se encontra: “Relação de Documentos Comprobatórios”.
O botão 2 “Adicionar Arquivo(s)” abre o Explorer para a seleção dos arquivos.
Observação: Os arquivos devem exclusivamente ser no formato .PDF!
Após a inclusão dos documentos comprobatórios (Figura 20):
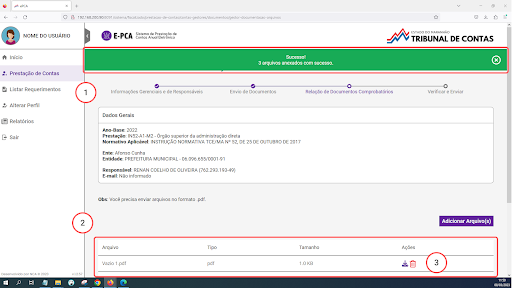
Figura 20 - Anexo de documentos comprobatórios
É exibida uma mensagem informando quantos arquivos foram enviados.
Os arquivos que foram carregados.
Ao lado de cada arquivo carregado são exibidos ícones que permitem baixar o arquivo ou excluí-lo.
Seguindo o fluxo do sistema, clicando no botão “Continuar”(Figura 21).
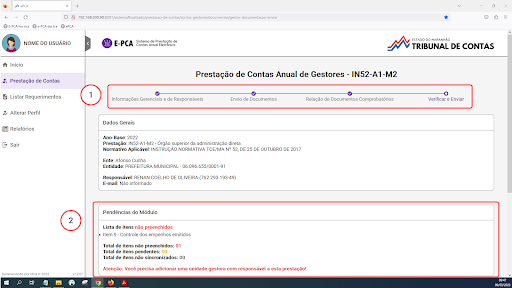
Figura 21 - Verificar e enviar
A “Linha do Tempo” indica que a Prestação de Contas se encontra na fase “Verificar e Enviar”.
Na parte inferior da tela são informadas as Pendências que impedem o envio da prestação.
Ao rolar a barra de Rolagem pode-se identificar a Lista de Unidades Gestoras e os botões ”Voltar e “Continuar” (Figura 22)
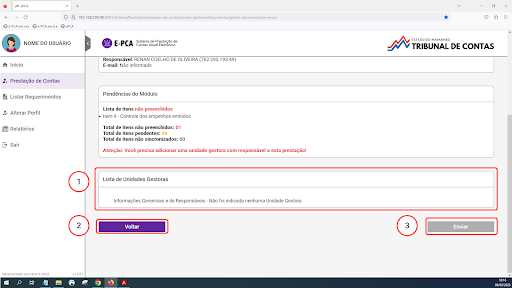
Figura 22 - Lista de Unidade Gestora
Lista de Unidades Gestoras”.
Botão “Voltar” que permite voltar à página anterior.
Botão “Continuar”, que só estará habilitado se não tiver pendência.
Prestação Sem Execução Orçamentária
A partir da Tela de Prestação de Contas anual de Gestores selecionar a opção “Sem execução” e clicar no botão “Continuar” (Figura 23).
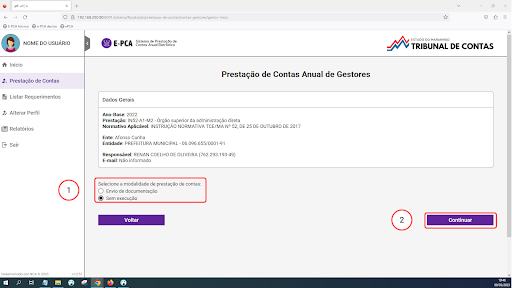
Figura 23 - Prestação sem execução orçamentária
Opção “Sem execução”.
Botão “Continuar” .
Seguindo o fluxo, o sistema exibirá a tela “Informações Gerenciais e de Responsáveis” mostrando (Figura 24):
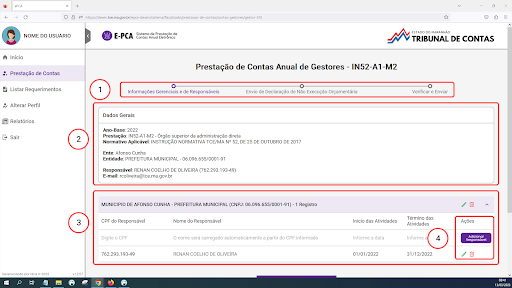
Figura 24
A “Linha do Tempo” indica que a Prestação de Contas se encontra na fase “Informações Gerenciais e de Responsáveis”.
Os Dados Gerais da Prestação.
Dados do Responsável
Em “Ações” é possível “Adicionar”, “Editar” e “Excluir” Responsáveis.
Para adicionar responsáveis é necessário(Figura 25):
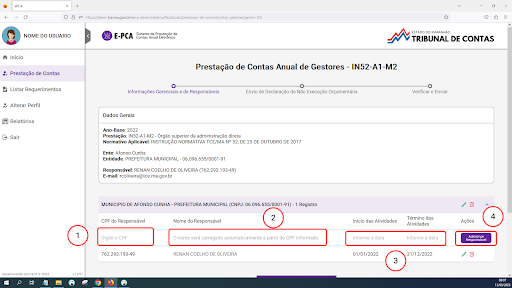
Figura 25
Preencher o CPF;
O Nome do Responsável será carregado automaticamente a partir do CPF informado.
É necessário informar as datas de Início das Atividades e Término das Atividades
Clicar no botão “Adicionar Responsável”.
Observações:
O Responsável pela Unidade Gestora é exclusivamente o Ordenador de Despesas.
Não confundir o período com o mandato.
Podem ter vários Ordenadores para a mesma Unidade Gestora.
Seguindo o fluxo do sistema(Figura 26):
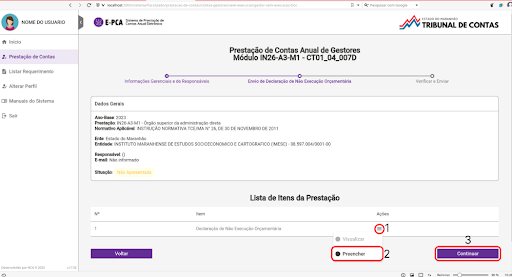
Figura 26 - Anexo de declaração de não execução orçamentária
Clique em “Ações”;
Clique em “Preencher”. Anexe o arquivo .pdf da sua declaração de não execução orçamentária.
Clique em “Continuar”;
Observação: Após o Preenchimento, no menu de ações você pode clicar em “Visualizar” caso queira verificar o documento enviado, ou “Editar” caso precise mudar o arquivo (Figura 27).
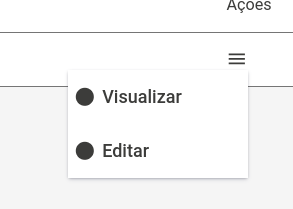
Figura 27
A seguir(Figura 28):
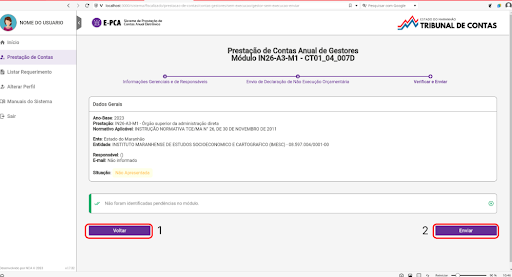
Figura 28
Clique em “Voltar” se desejar voltar às etapas anteriores da prestação.
Clique em “Enviar” para enviar a prestação sem execução orçamentária.
Visualizar Prestação Após Envio
Prestações de Contas com sistema “Aberto” e situação “Apresentada” é possível executar duas ações: Visualizar e Imprimir Recibo (Figura 29).
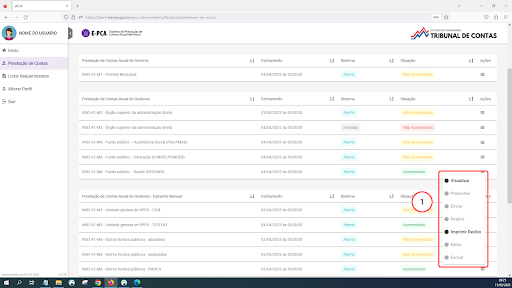
Figura 29
Visualizando Prestação Sem Execução Orçamentária
A tela de Visualização tem a seguinte configuração(Figura 30):
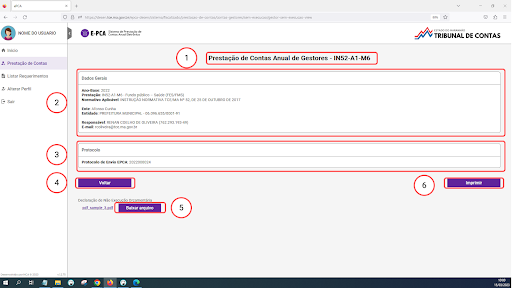
Figura 30
O título da página indica qual módulo é utilizado;
Os dados Gerais da Prestação de contas;
O número do Protocolo de envio ao EPCA;
O botão “Voltar” permite voltar à página anterior;
O botão “Baixar arquivo” baixa a “Declaração de Não Execução Orçamentária” ;
O botão “Imprimir” permite baixar o recibo da Prestação de Contas.
Visualizando Prestação Com Envio de Documentação
A tela de Visualização tem a seguinte configuração(Figura 31):
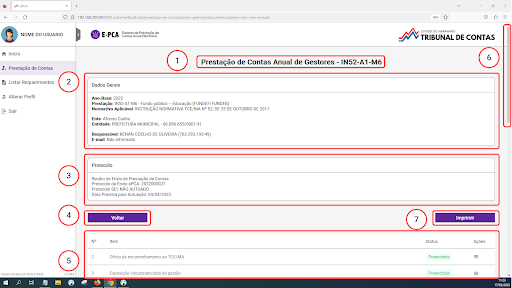
Figura 31
O título da página indica qual módulo é utilizado;
Os dados Gerais da Prestação de contas;
O número do Protocolo de envio ao EPCA;
O botão “Voltar” permite voltar à página anterior;
Os diversos itens da prestação de contas apresentada;
A barra de rolagem vertical permite acessar os outros Itens da prestação.
O botão “Imprimir” permite baixar o recibo da Prestação de contas.
Imprimir Recibo da Prestação Enviada
O recibo da Prestação de Contas informa os dados da prestação apresentada e o respectivo status(Figura 32).
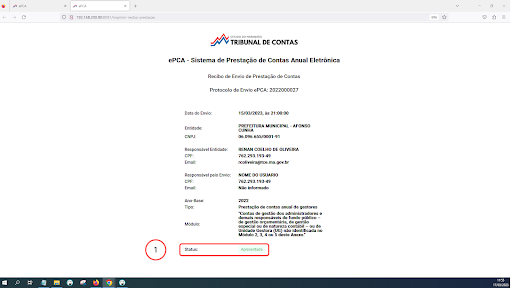
Figura 32