Prestação de Governo
Esta funcionalidade permite ao usuário visualizar, preencher ou enviar os dados de uma prestação de contas de governo. A possibilidade de realizar estas ações depende das permissões do usuário e do status do sistema e da prestação em si. Para utilizar esta funcionalidade execute os passos a seguir.
O usuário precisa ter permissão de visualizar, preencher ou enviar uma prestação de contas de governo.
Estando em qualquer tela do sistema, clique na opção “Prestação de Contas” do menu lateral.
Observe que você tenha acesso à tabela de prestação de contas de Governo.
Clique no botão de ações de uma das prestações de contas de governo disponíveis.
O sistema apresentará um menu de ações. Clique em uma das opções disponíveis.
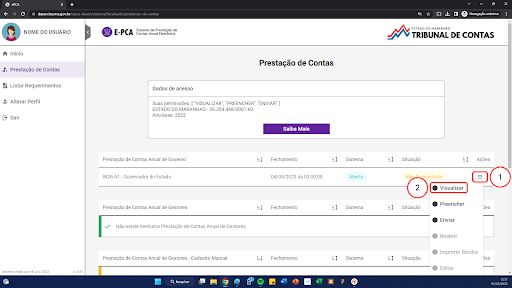
Figura 1
Observações:
Fechamento indica que data limite para o envio da prestação de contas.
Sistema indica se o sistema permite ou não o envio de prestação de contas.
Situação indica se a prestação de contas foi enviada ou não.
Ao utilizar a barra de rolagem mostrará o final da tela.
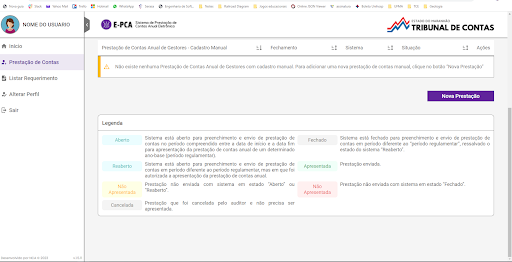
Figura 2
Visualizar Prestação de Contas
Esta funcionalidade permite ao usuário visualizar os dados de uma prestação de contas de governo. As telas apresentadas dependem do status da prestação de contas e do prazo de envio da prestação de contas.
O usuário precisa ter permissão de visualizar, preencher ou enviar uma prestação de contas de governo.
Para utilizar esta funcionalidade siga os passos a seguir.
Estando na tela de “Prestação de Contas” clique no botão de ações de uma das prestações de contas de governo.
O sistema apresentará um menu de ações. Clique no botão “Visualizar”.
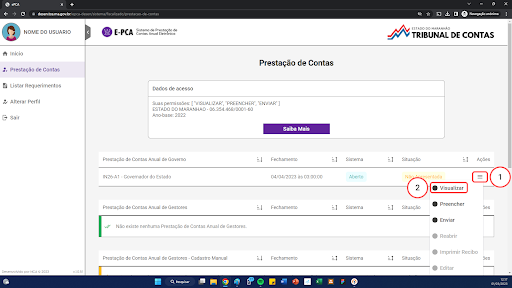
Figura 3
O sistema apresentará uma nova tela contendo as seguintes informações:
Conjunto de dados da prestação de contas de governo.
Conjunto de pendências do módulo.
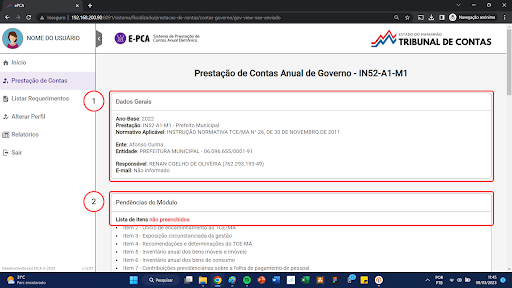
Figura 4
Um pouco mais abaixo na tela, o sistema apresentará o total de pendências da prestação.
É possível clicar no botão “voltar” para retornar à tela de listagem de prestações de contas.
Se não houver itens não preenchidos, pendentes e não sincronizados impeditivos, será possível enviar a prestação de contas clicando no botão “Enviar”.
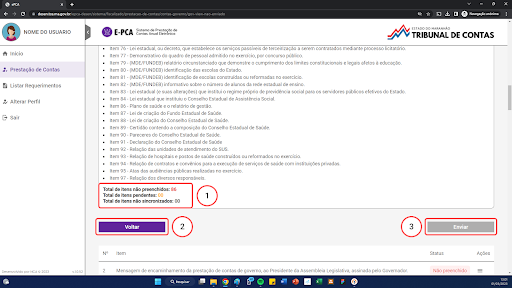
Figura 5
Descendo na mesma tela, será possível visualizar a lista de itens da prestação de contas de governo.
Clique no botão de ações. O sistema apresentará um menu com as opções visualizar, editar e preencher.
Clique no botão “Visualizar”. O sistema apresentará o arquivo em questão.
Se o item tiver sido preenchido, o sistema apresentará o arquivo enviado. Caso contrário, a opção visualizar estará desabilitada.
Obs. Itens enviados por meio da atualização de outros sistemas não podem ser visualizados no ePCA.
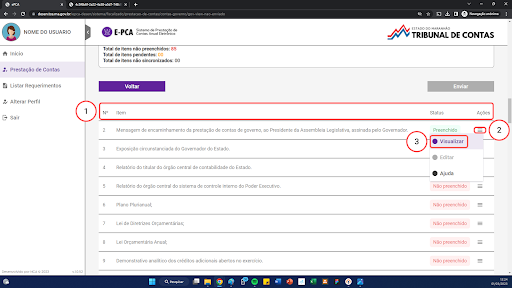
Figura 6
Utilizando a barra de rolagem é possível chegar ao final da tela onde é exibida a lista de Documentos Comprobatórios carregados. É também possível alterar a quantidade de arquivos a serem exibidos.
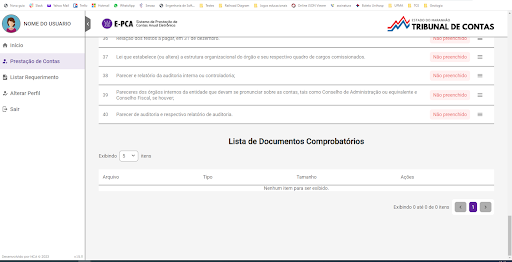
Figura 7
Preencher uma prestação
Esta funcionalidade permite ao usuário preencher os dados de uma prestação de contas de governo que não foi enviada. As telas apresentadas dependem do status da prestação de contas e do prazo de envio da prestação de contas.
O usuário precisa ter permissão de preencher ou enviar uma prestação de contas de governo.
O sistema deve estar com status aberto ou reaberto para o envio de prestações de contas.
A prestação de contas não pode ter sido apresentada, mas pode ter sido preenchida parcialmente.
Estando na tela de “Prestação de Contas” clique no botão de ações de uma das prestações de contas de governo.
O sistema apresentará um menu de ações. Clique no botão “Preencher”.
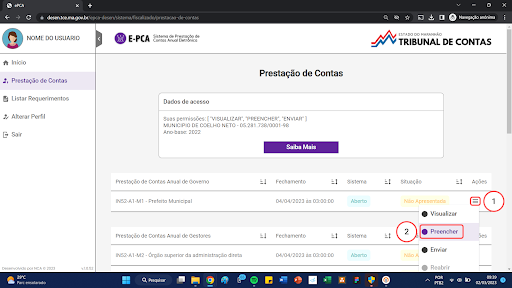
Figura 8
O sistema apresentará uma nova tela contendo as seguintes informações:
Conjunto de passos para preencher e enviar a referida prestação de contas de governo.
Conjunto de informações relevantes sobre a prestação de contas de governo
Listagem de itens a serem preenchidos pelo prestador de contas. Para cada item, o sistema apresentará o status e um conjunto de ações que podem ser realizadas.
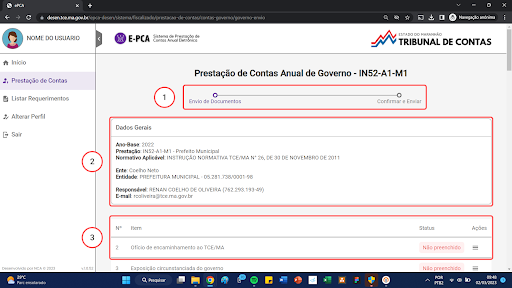
Figura 9
Preencher por Envio de Arquivo
Esta funcionalidade permite ao usuário preencher um dos itens de uma prestação de contas de governo que não foi enviada. As telas apresentadas dependem do status da prestação de contas e do prazo de envio da prestação de contas.
Estando na tela de uma das prestações de contas de governo, clique no botão de ações de um dos itens do checklist.
O sistema apresentará um menu de ações. Clique no botão “Preencher”.
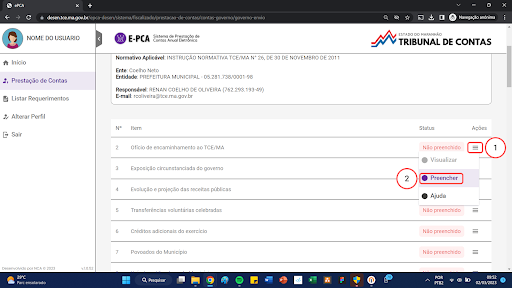
Figura 10
O sistema apresentará um pop up contendo:
Dados de preenchimento do item como nome, tipo de carga e observações.
Nesta tela, clique no botão “Escolher arquivo”.
Escolha o arquivo que deseja enviar no diretório do seu computador.
Clique em “Continuar” para concluir o envio.
Ou Clique em “X” para fechar a janela e cancelar a ação.
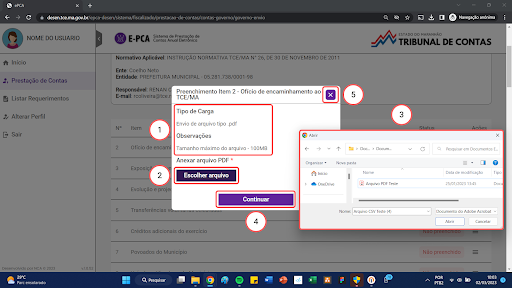
Figura 11
Caso o envio seja efetuado com sucesso, o sistema apresentará:
Uma mensagem de sucesso, indicando que o arquivo foi encaminhado corretamente.
O status do item será mudado de “Não Preenchido” para “Preenchido” e será possível visualizar ou editar o arquivo enviado.
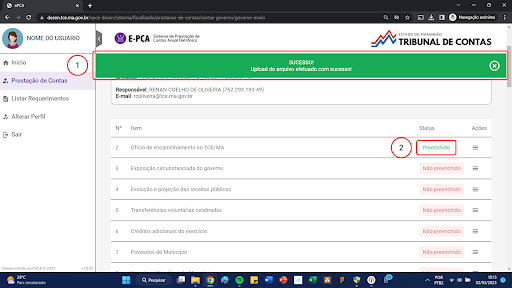
Figura 12
Caso o usuário tenha encaminhado um arquivo que não respeite as regras de upload (tipo de arquivo e tamanho), uma mensagem de erro será apresentada e o usuário precisará atualizar o arquivo enviado.
É importante entender os estados que um documento pode ter:
“Preenchido” - O documento foi preenchido com sucesso.
“Não preenchido” - O documento ainda não foi preenchido.
“Pendência” - O documento possui arquivo no formato CSV com algum erro nos dados.
Documentos oriundos de outros sistemas
Esta funcionalidade permite ao usuário preencher os dados externos de um dos itens externos de uma prestação de contas de governo que não foi enviada. As telas apresentadas dependem do status da prestação de contas e do prazo de envio da prestação de contas.
Estando na tela de uma das prestações de contas de governo, clique no botão de ações de um dos itens do checklist que será preenchido em um sistema externo.
O sistema apresentará um menu de ações com as seguintes opções:
Pendências.
Ajuda.
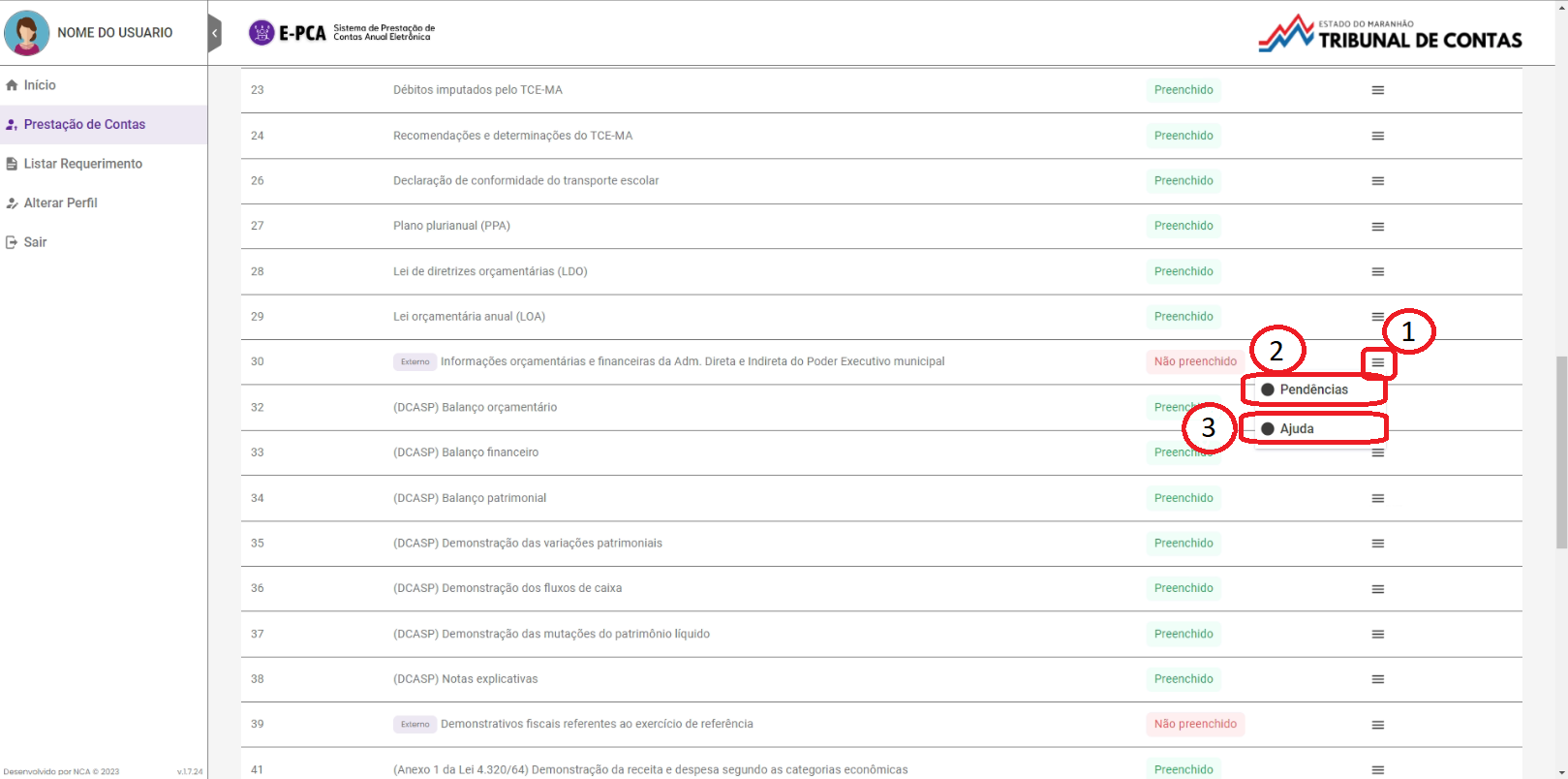
Figura 13
Clicando no botão “Pendências”, o sistema apresentará:
A lista de documentos pendentes no sistema externo.
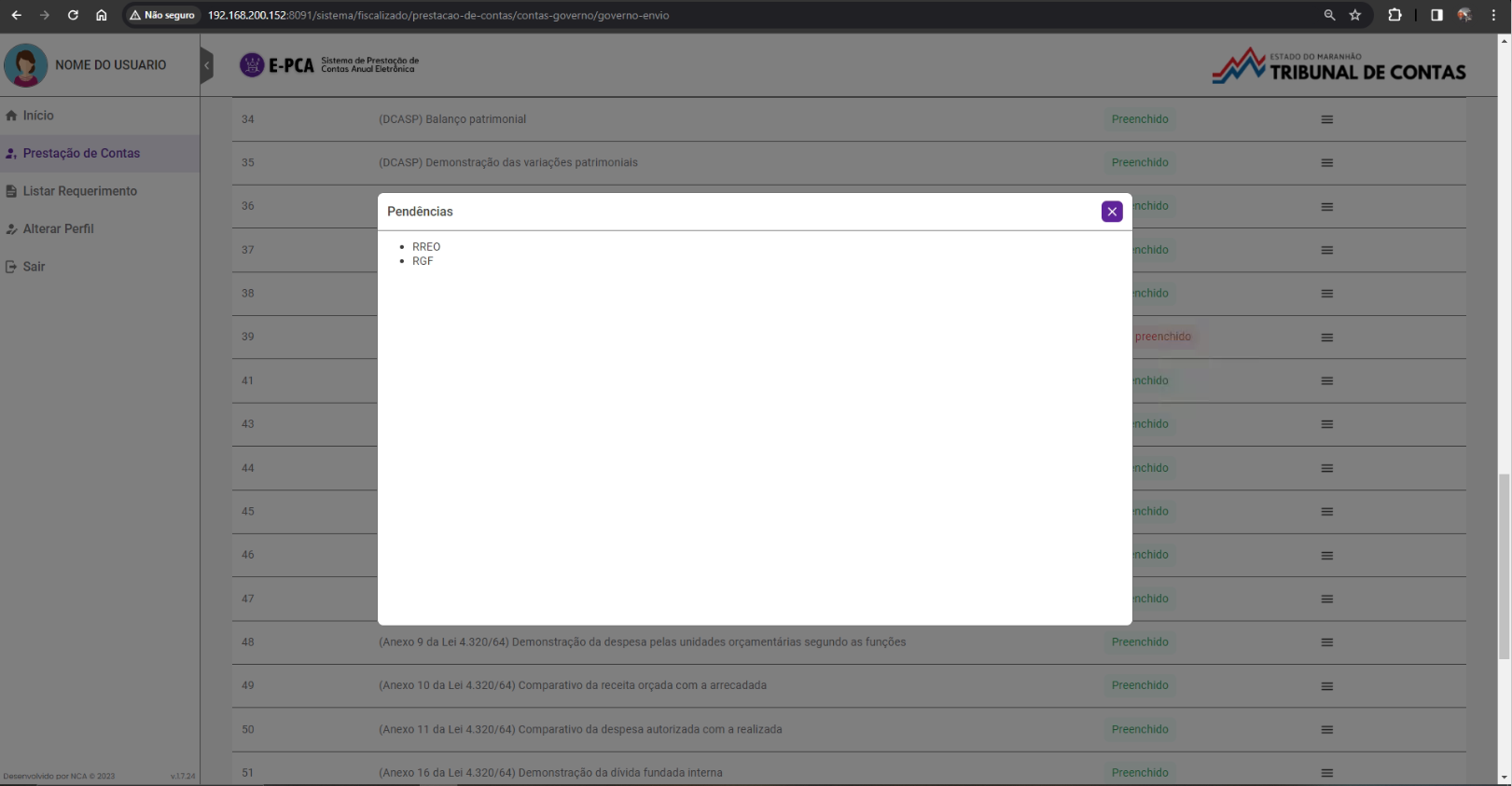
Figura 14
Clicando no botão “Ajuda”, o sistema apresentará:
Detalhes sobre o item e normativo aplicável.
Um aviso sobre o modo de preencher este item.
Clique no botão de acesso ao sistema externo. O sistema apresentará uma nova janela abrindo o sistema externo. Faça seu login neste sistema e informe os dados relacionados ao item em questão.
Caso queira voltar à tela anterior, clique no botão “X”.
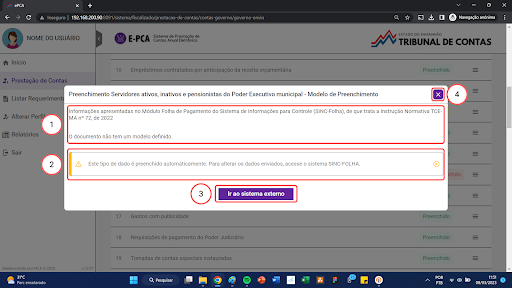
Figura 15
Editar um Documento
O botão “Editar” exibe um Modal em que são mostradas as características do arquivo já carregado, além de permitir alteração e exclusão do mesmo.
O botão “X’ cancela a ação.
O botão “Alterar arquivo” permite alterar um arquivo já carregado.
O botão “Apagar arquivo” permite excluir um arquivo já carregado.
O botão “Continuar” consolida a Alteração/Exclusão.
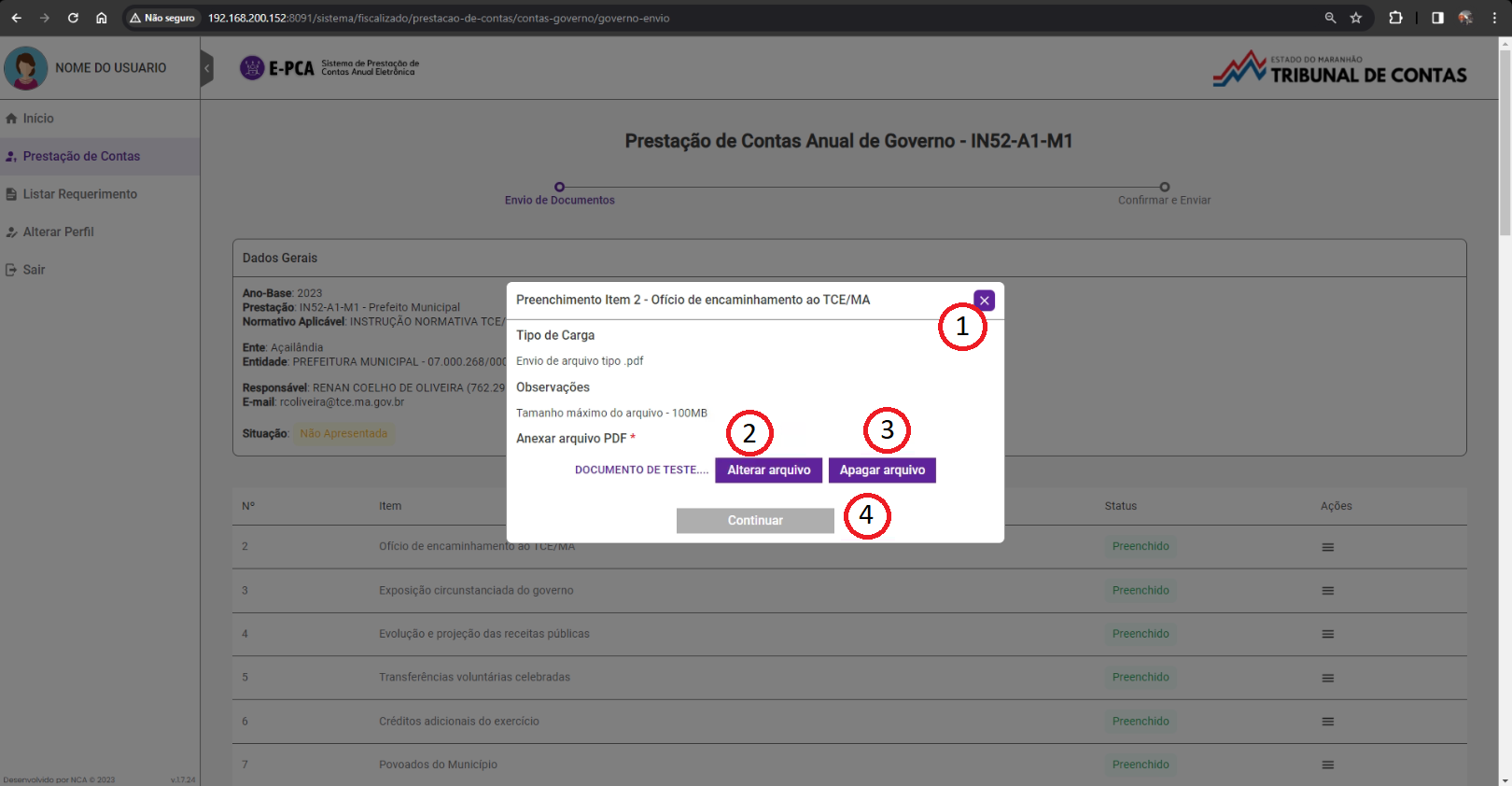
Figura 16
Ajuda
O botão “Ajuda” exibe um Modal com as informações necessárias do arquivo a ser carregado.
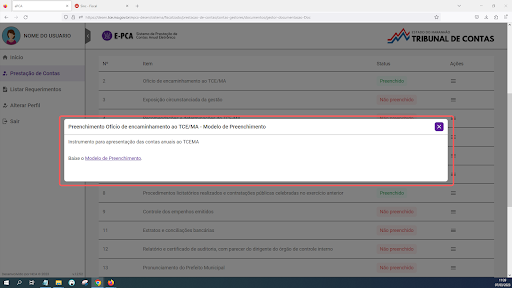
Figura 17
Envio da Prestação
O sistema deve estar com status aberto para o envio de prestações de contas.
A prestação de contas não pode ter sido apresentada, mas pode ter sido preenchida parcialmente ou totalmente.
Estando na tela de envio de documentos da prestação (Figura 18), utilize a barra de rolagem até o final da tela (Figura 19).
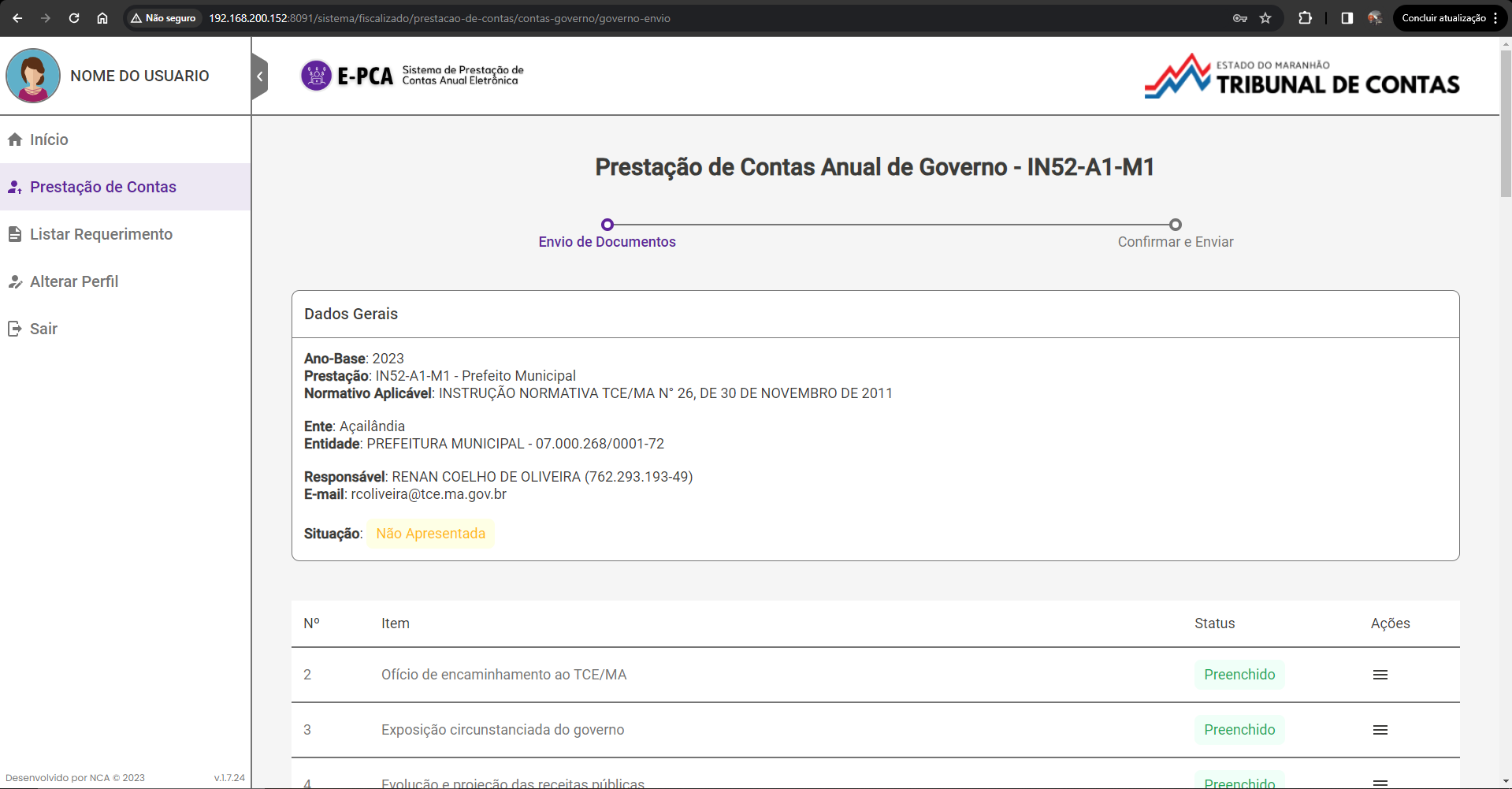
Figura 18
Clique no botão continuar.
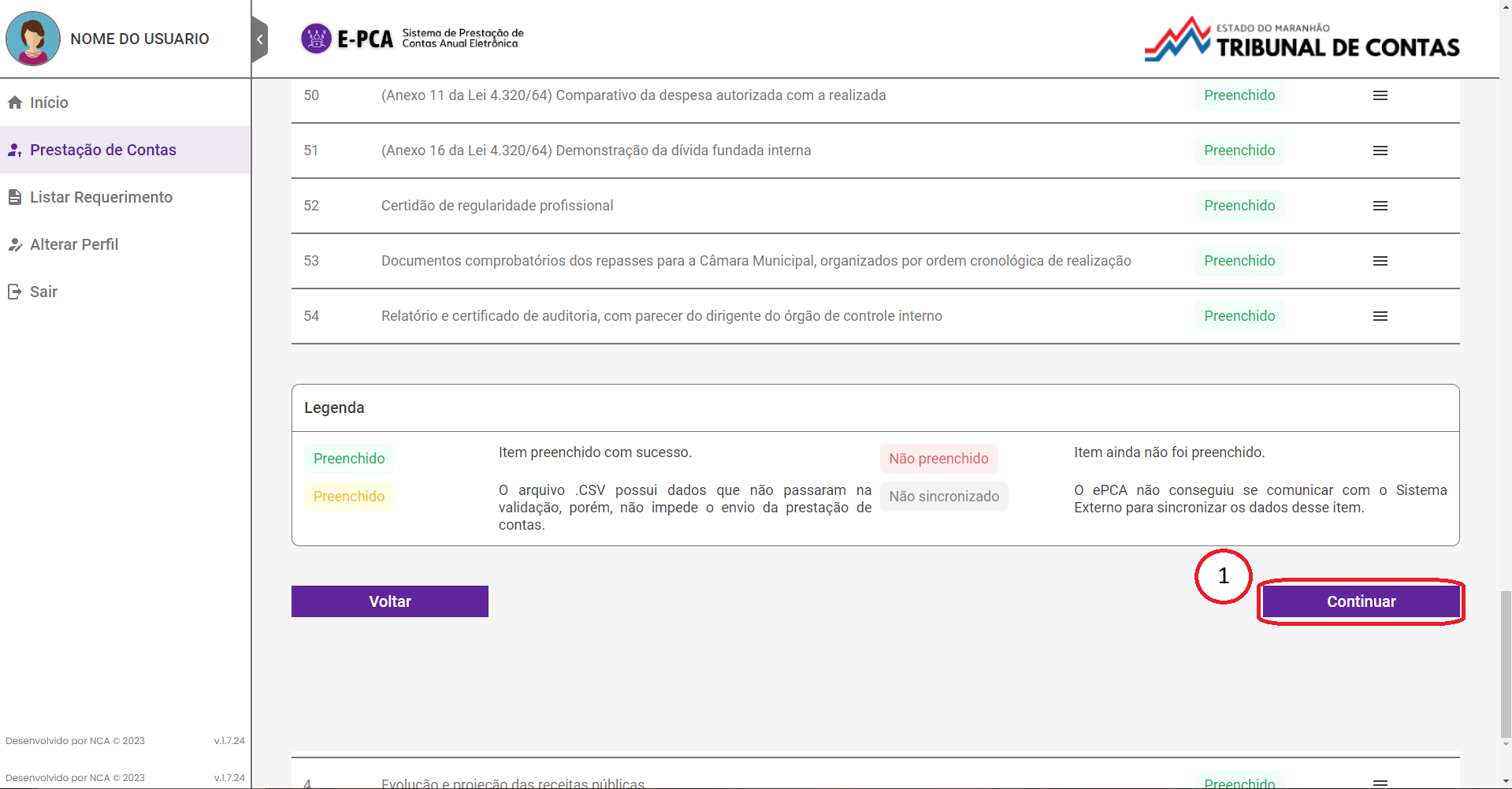
Figura 19
Envio com Pendências
O sistema apresentará uma tela com as seguintes informações:
Dados gerais da Prestação.
Pendências da Prestação.
Como há pendências, o botão de enviar estará desabilitado.
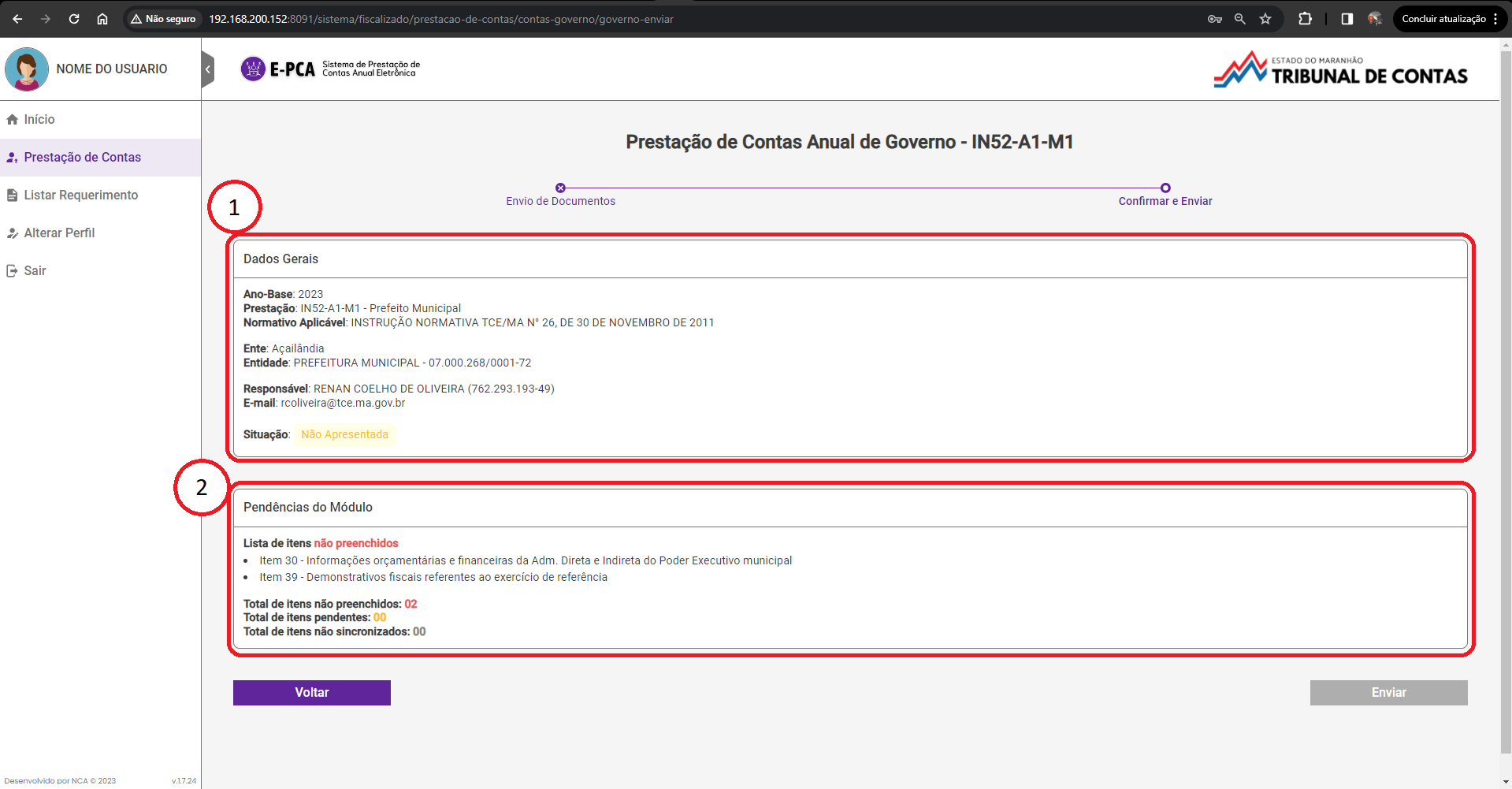
Figura 20
Envio sem Pendências
O sistema apresentará uma tela com as informações gerais da prestação. Caso não haja pendências, será informado ao usuário e o botão de “Enviar” estará habilitado.
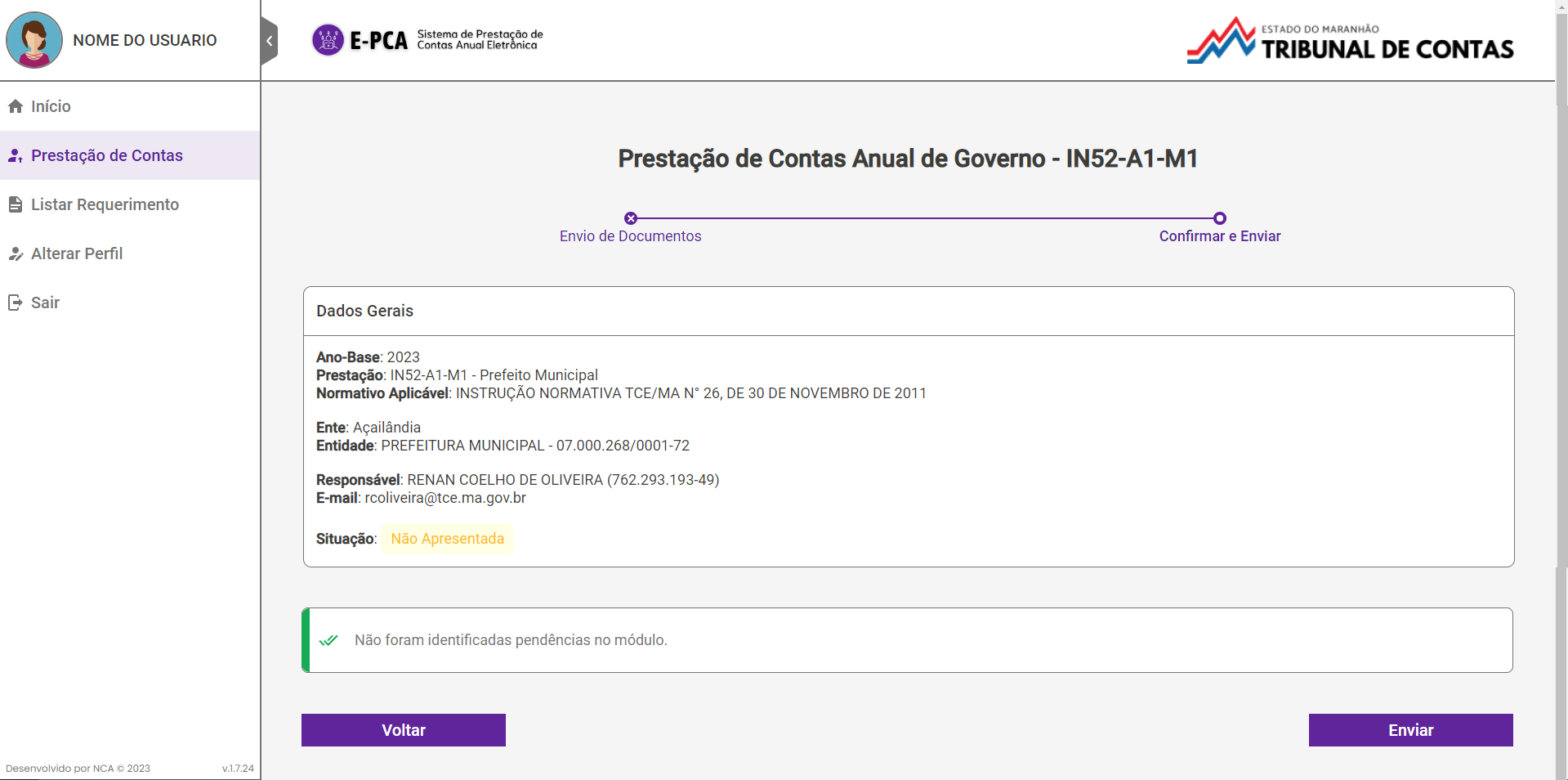
Figura 21
Ao clicar no botão de “Enviar”, o sistema apresentará um pop up contendo:
Dados gerais da Prestação.
Mensagem de confirmação sobre a intenção do envio da Prestação.
Botão de “Continuar” o envio da Prestação.
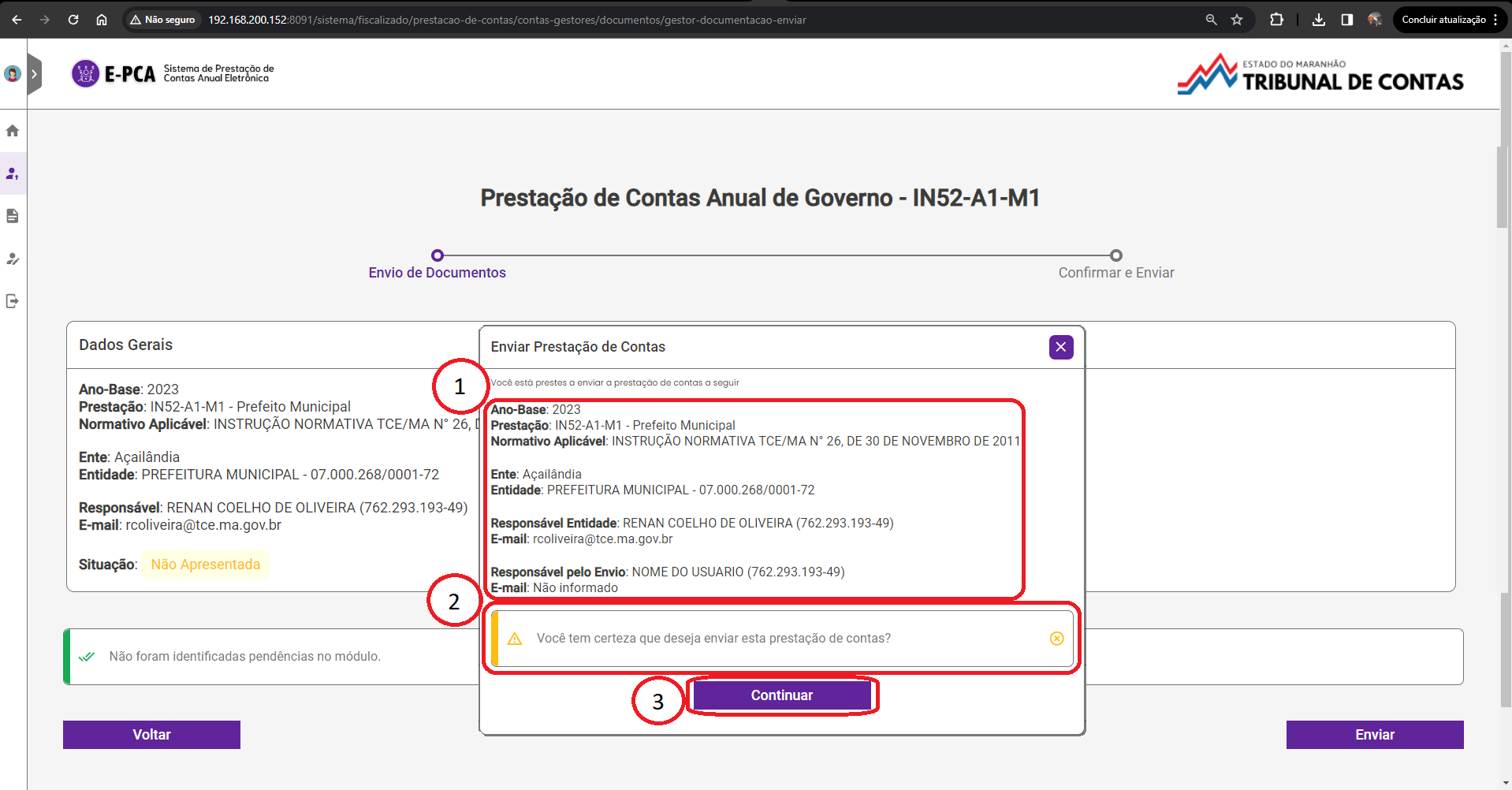
Figura 22
Após clicar em continuar, caso o envio da Prestação ocorra corretamente, o sistema apresentará:
Mensagem de confirmação do envio da Prestação.
Dados gerais da Prestação.
Protocolo de envio da Prestação.
Botão “Voltar”, para retornar a página anterior.
Botão “Imprimir”, para imprimir o recibo da Prestação.
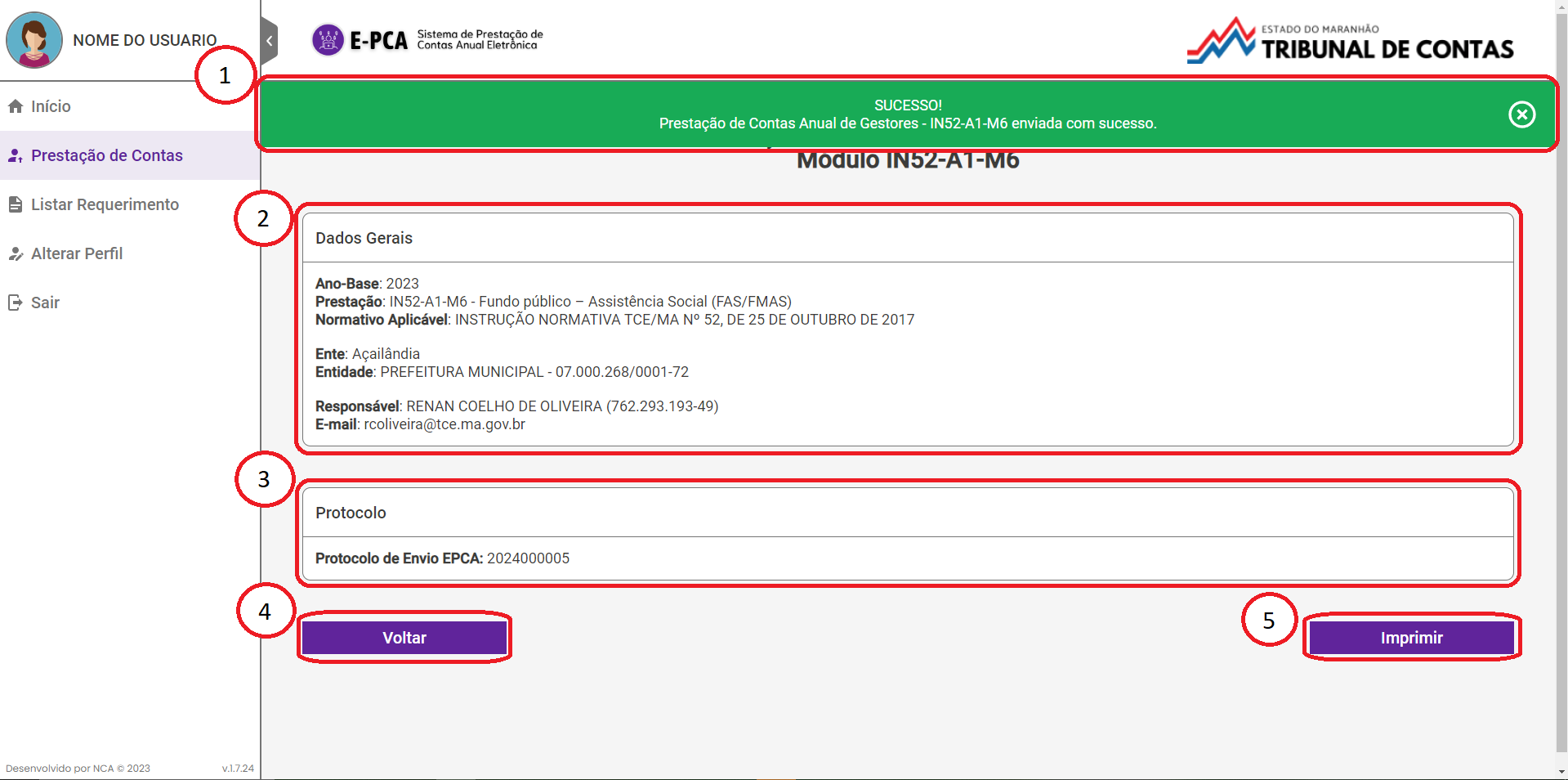
Figura 23
Visualizar prestação após envio
Prestações de Contas com sistema “Aberto” e situação “Apresentada” é possível executar duas ações. Ao clicar no botão “Ações” o sistema exibirá o modal com as opções de “Visualizar” e “Imprimir Recibo” habilitadas.
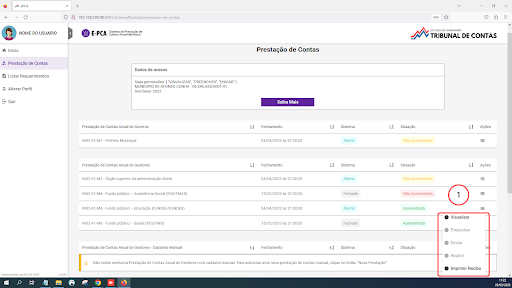
Figura 24
Ao clicar em “Visualizar” o sistema mostrará informações da Prestação de Contas correspondente:
Cabeçalho da página informando qual módulo é utilizado para a prestação.
Dados Gerais da prestação.
Protocolo de envio da prestação.
Botão para voltar à página anterior.
Botão para imprimir o recibo da prestação.
Lista de itens da Prestação de Contas.
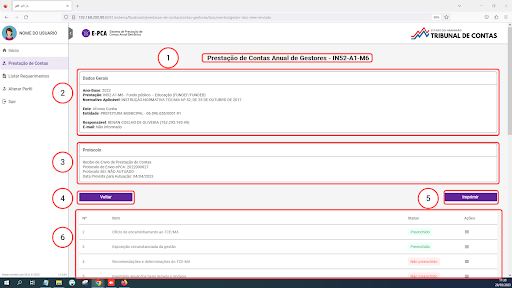
Figura 25
Visualizar prestação após fechamento do Sistema
Situação “Não Apresentada”
Ao clicar no botão Ações, estarão disponíveis as opções de Visualizar e Reabrir.
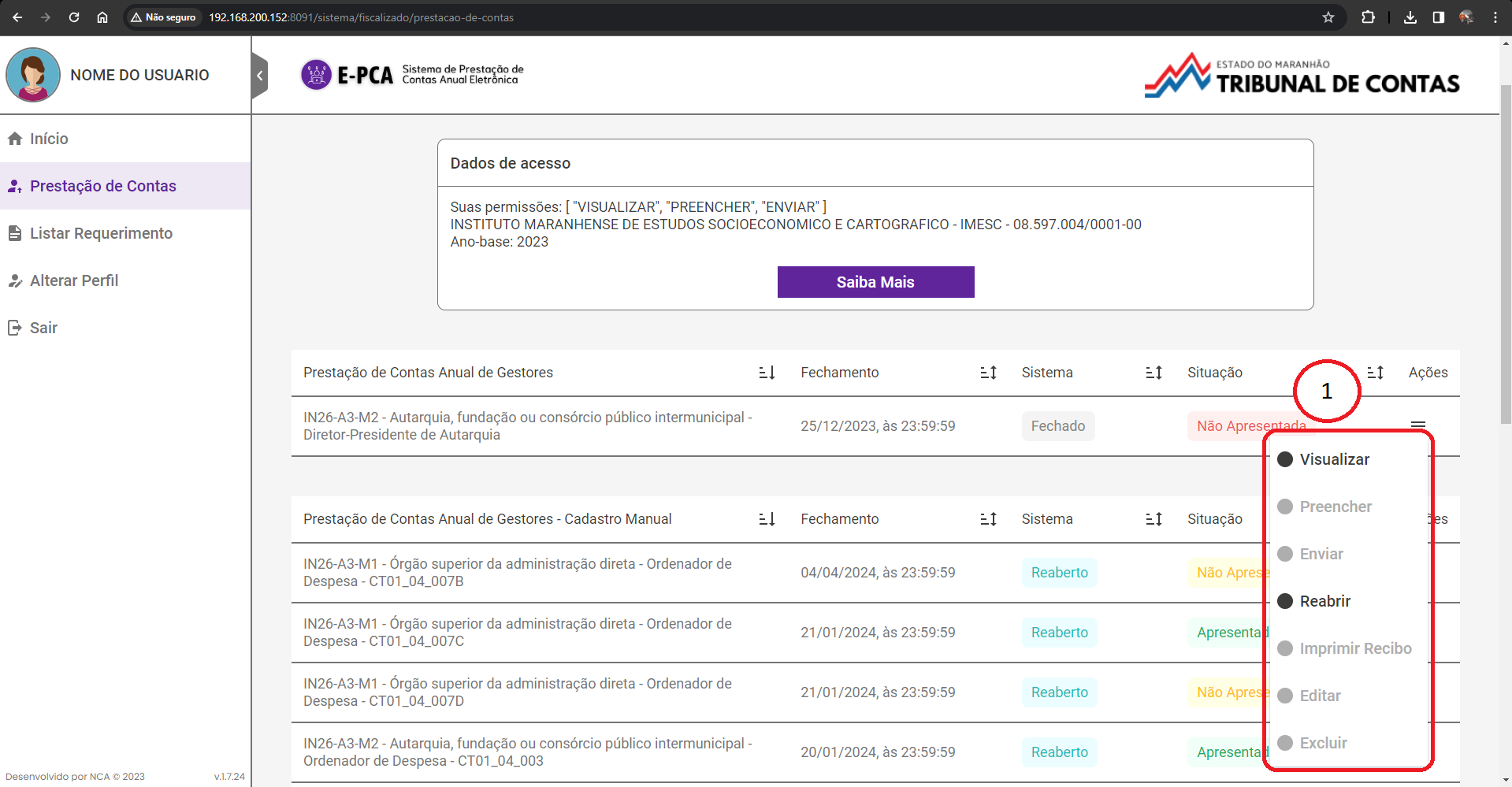
Figura 26
Ao clicar em “Visualizar” (Figura 27) o sistema mostrará informações da Prestação de Contas correspondente:
Dados Gerais da prestação.
Pendências da prestação.
Botão para voltar à página anterior.
Botão para enviar a prestação.
Lista de itens da Prestação de Contas.
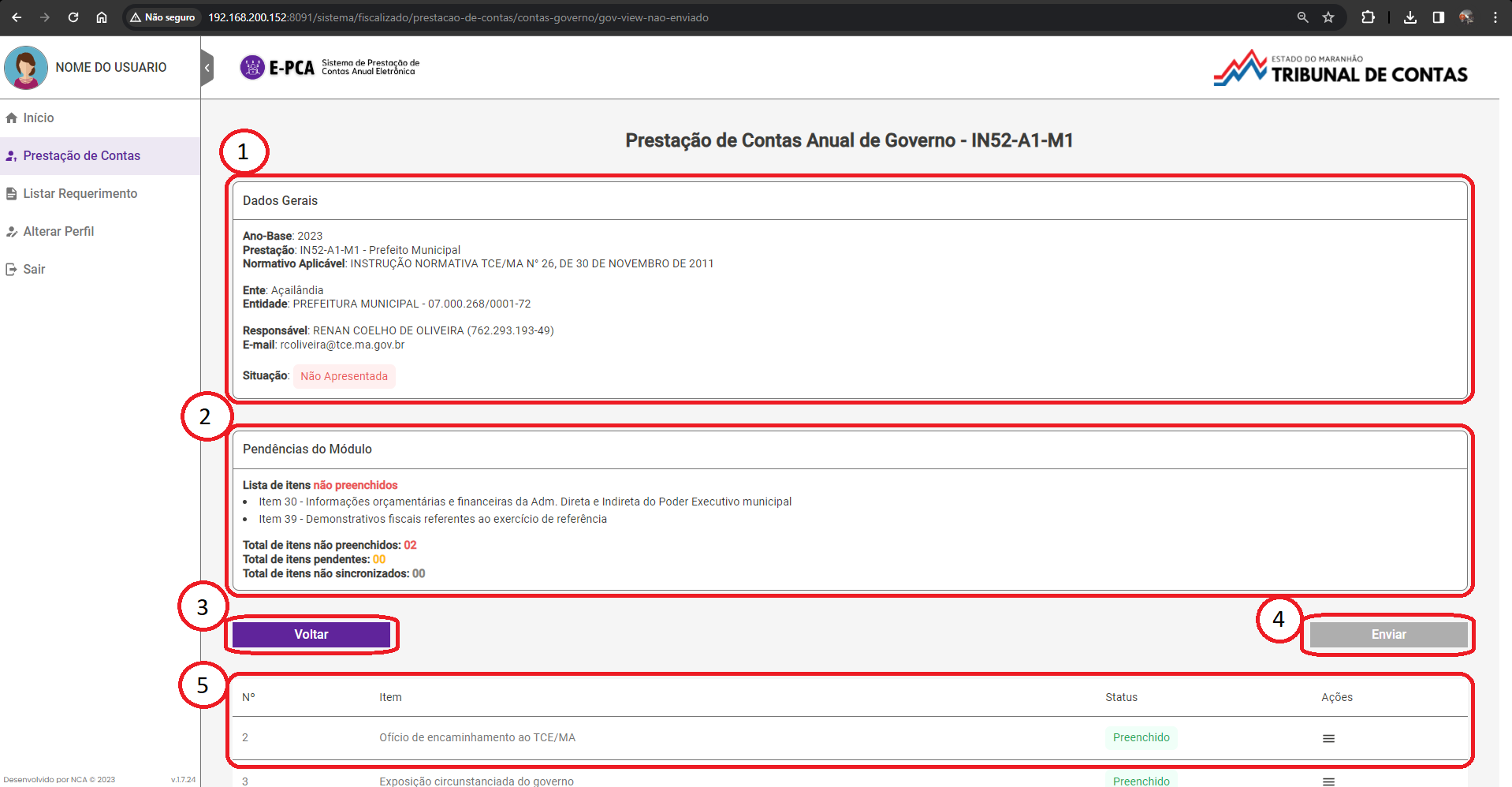
Figura 27
Ao clicar em “Reabrir” (Figura 28) o sistema irá redirecionar o usuário para o fluxo de Requerimentos.
Situação “Apresentada”
Ao clicar no botão Ações estarão disponíveis as opções de Visualizar e Imprimir Recibo
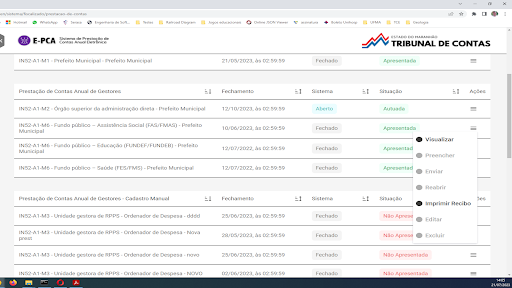
Figura 28
Imprimir Recibo da Prestação Enviada
O recibo da Prestação de Contas informa os dados da prestação apresentada e o respectivo status.
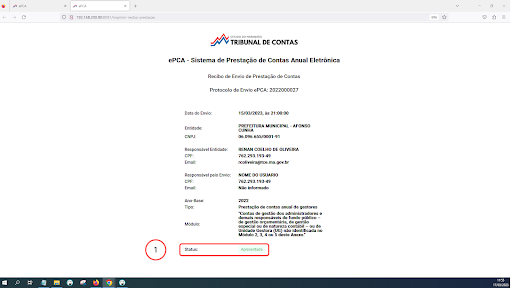
Figura 29